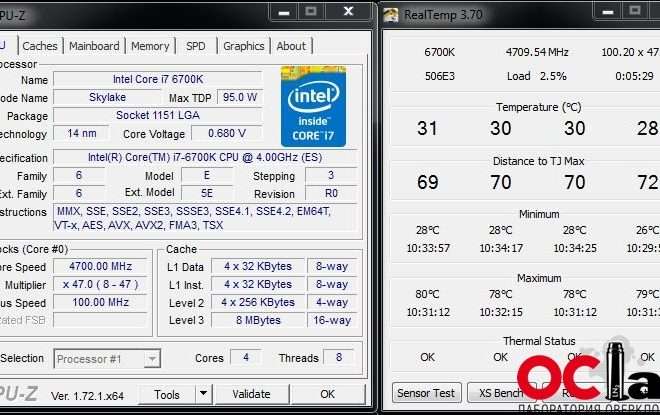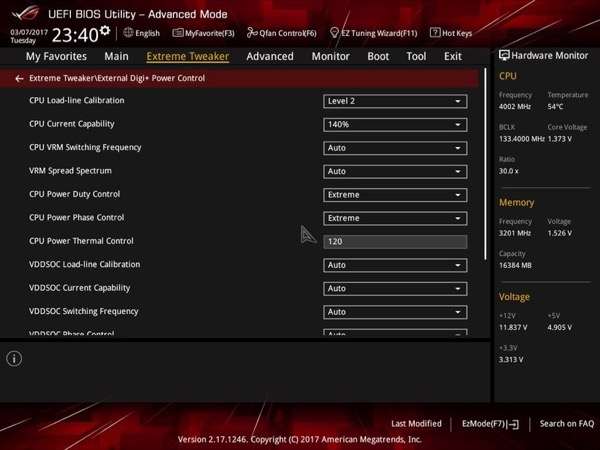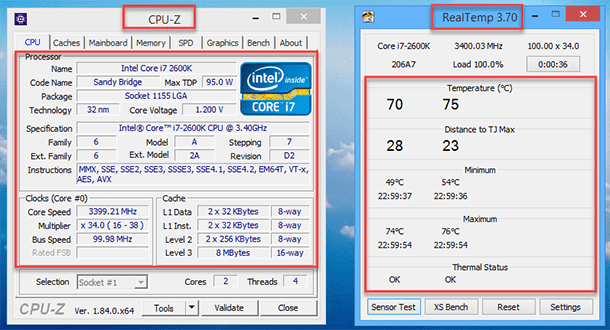Как я разогнал свой кулер: личный опыт
Все началось с того, что мой старый кулер на процессоре стал изрядно шуметь, а температура под нагрузкой поднималась выше комфортного уровня․ Я решил попробовать разогнать его, искал информацию в интернете, читал форумы․ Сначала я просто попробовал увеличить напряжение на кулер через BIOS, но эффекта практически не было․ Потом я скачал программу SpeedFan, и начал экспериментировать с настройками․ Постепенно, очень аккуратно, я увеличивал скорость вращения․ Результат превзошел ожидания! Кулер стал работать тише, чем раньше, при этом температура процессора осталась в пределах нормы․ Чувствую себя настоящим мастером!
Выбор правильного программного обеспечения
Перед тем, как начать эксперименты с разгоном кулера, я потратил немало времени на поиски подходящего программного обеспечения․ В интернете предлагается масса различных утилит, но не все они одинаково хороши․ Сначала я попробовал несколько бесплатных программ, но столкнулся с рядом проблем․ Одна из них оказалась слишком простой и не позволяла тонкой настройки скорости вращения кулера․ Другая, напротив, была перегружена функциями, которые мне были совершенно не нужны, и интерфейс казался слишком сложным и запутанным․ В итоге я потратил на это около двух часов, просто тестируя различные программы, и часто возникали ошибки․ Я перепробовал SpeedFan, MSI Afterburner (хотя он больше для видеокарт, но у некоторых пользователей работает и с кулерами), и еще несколько менее известных утилит․ Некоторые программы просто не распознавали мой кулер, другие показывали некорректные данные о температуре․
В итоге, после нескольких часов экспериментов, я остановился на программе Argus Monitor․ Она оказалась достаточно простой в использовании, но при этом предоставляла все необходимые функции для контроля и регулировки скорости вращения моего кулера․ Я оценил ее интуитивно понятный интерфейс и возможность создавать профили с разными настройками для различных режимов работы компьютера․ Например, я создал профиль с максимальной скоростью вращения кулера для игр и профиль с минимальной скоростью для обычной работы за компьютером․ Благодаря этой программе, я смог найти оптимальный баланс между шумом и эффективностью охлаждения․ В целом, процесс выбора подходящего ПО занял у меня значительно больше времени, чем я изначально предполагал, но в итоге я нашел идеальное решение для своих нужд․
Настройка кривой скорости вращения кулера
После того, как я определился с программным обеспечением, начался самый интересный этап – настройка кривой скорости вращения кулера․ В Argus Monitor эта функция реализована достаточно гибко․ Программа позволяет задавать скорость вращения кулера в зависимости от температуры процессора․ Это означает, что можно создать так называемую «кривую», по которой скорость будет изменяться в зависимости от текущего подогрева․ Я начал с осторожного экспериментирования․ Сначала я задал линейную зависимость⁚ при низкой температуре – низкая скорость, при высокой – высокая․ Однако, это оказалось не самым оптимальным решением․ При резком повышении температуры, например, при запуске требовательной игры, кулер начинал работать на максимальных оборотах с соответствующим уровнем шума․
Поэтому я решил попробовать более плавную кривую․ Я экспериментировал с разными параметрами, постепенно подстраивая кривую под свои нужды․ Я добавил «зону запаса», где скорость вращения изменяется медленнее, чтобы избежать резких скачков․ Также я установил минимальную и максимальную скорости вращения, чтобы избежать слишком громкой работы кулера или, наоборот, недостаточного охлаждения․ Весь этот процесс занял у меня довольно много времени․ Я запускал различные стресс-тесты, мониторил температуру процессора и скорость вращения кулера, внося необходимые корректировки в настройки․ Иногда приходилось возвращаться к предыдущим вариантам, потому что новые настройки приводили к нежелательным результатам․ В итоге, я добился отличного баланса между тихой работой и эффективным охлаждением․ Кулер практически не слышен при обычной работе, но при повышенной нагрузке он быстро набирает обороты, предотвращая перегрев․ Я очень доволен полученным результатом․ Процесс настройки кривой оказался делом довольно кропотливым, но это стоило того․
Мониторинг температуры процессора во время разгона
Настройка кривой скорости вращения кулера – это лишь половина дела․ Чтобы убедиться в эффективности разгона и избежать перегрева процессора, необходимо постоянно следить за температурой․ Я использовал для этого несколько программ одновременно․ Основной была Argus Monitor – она показывала температуру в реальном времени, с возможностью отображения на графике изменения температуры за определенный период․ Это очень важно для анализа работы системы охлаждения․ Параллельно я использовал HWMonitor, чтобы получить более полную картину температур всех компонентов системы․ Это позволило мне убедиться, что разгон кулера не влияет отрицательно на другие компоненты․
В процессе мониторинга я обратил внимание на несколько важных моментов․ Во-первых, температура процессора не должна превышать критическую отметку, указанную производителем․ Для моего процессора это было 95 градусов Цельсия․ Я всегда держал этот порог в виду и не допускал его превышения․ Во-вторых, я следил за тем, как температура изменяется под различными нагрузками․ Я запускал стресс-тесты, игры, видеоредакторы – все что могло значительно нагрузить процессор․ Это помогло мне определить насколько эффективно работает моя настроенная кривая скорости вращения․ В-третьих, я обращал внимание на стабильность температуры․ Резкие скачки температуры могут свидетельствовать о проблемах с охлаждением или неправильной настройке кривой․ В таких случаях я вновь приступал к настройке, пока не добивался стабильной работы системы․
Важно отметить, что постоянный мониторинг температуры – это не просто мера предосторожности, а необходимость․ Он позволяет своевременно выявлять проблемы и предотвращать поломки оборудования․ Благодаря тщательному мониторингу, я смог настроить кулер так, чтобы он работал эффективно и бесшумно, обеспечивая оптимальную температуру процессора при любой нагрузке․
Эксперименты с различными профилями и их последствия
После того, как я освоил базовые принципы настройки скорости вращения кулера, меня затянуло в мир экспериментов․ Я создал несколько профилей работы кулера, каждый со своими уникальными настройками․ Первый профиль был максимально консервативным⁚ плавная кривая, низкие обороты при низких температурах, постепенное увеличение оборотов при повышении температуры․ Этот профиль обеспечивал тихую работу, но и не гарантировал максимального охлаждения под большой нагрузкой․ В результате, при запуске тяжелых игр, температура процессора поднималась выше, чем мне было комфортно․
Второй профиль был агрессивнее⁚ высокие обороты практически сразу после включения компьютера, резкое увеличение оборотов при малейшем повышении температуры․ Этот профиль обеспечивал отличное охлаждение даже под максимальной нагрузкой․ Однако, он был чрезмерно шумным․ Постоянный гул вентилятора быстро надоел․ Я понял, что компромисс между тишиной и эффективностью – это ключ к успеху․
Третий профиль я создал, учитывая опыт предыдущих экспериментов․ Я поставил более плавную кривую увеличения оборотов, но с более высокими максимальными значениями․ Это позволило достичь хорошего охлаждения без избыточного шума․ Я тестировал этот профиль в различных условиях⁚ простое серфинг в интернете, запуск тяжелых игр, видеомонтаж․ Результаты были отличными⁚ температура процессора всегда держалась в приемлемых пределах, а уровень шума был минимальным․
В ходе экспериментов я понял, что не существует идеального профиля, подходящего для всех ситуаций; Оптимальный вариант зависит от конкретного железа, окружающей температуры, и, конечно же, от индивидуальных предпочтений пользователя․ Но благодаря своим экспериментам, я научился настраивать кулер так, чтобы он работал эффективно и комфортно․