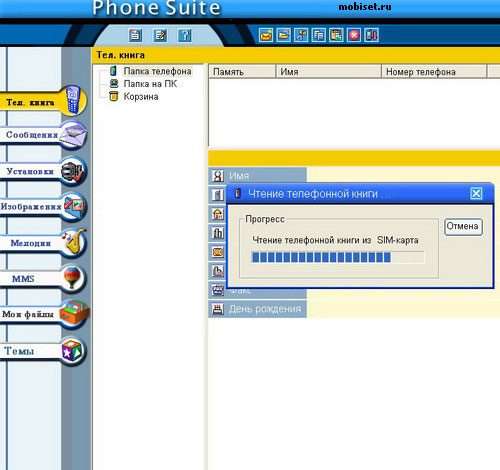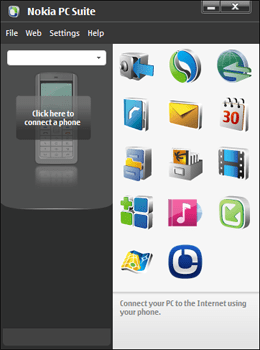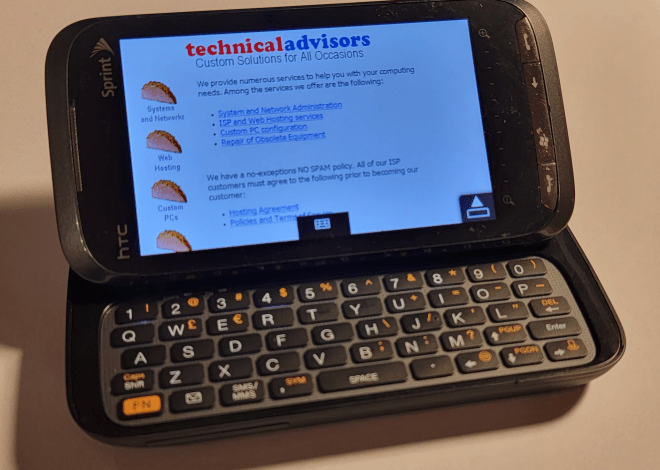Как я подключил свой смартфон к компьютеру
Как я подключил свой смартфон на Android к компьютеру
Недавно мне понадобилось перенести фотографии с моего Xiaomi Redmi Note 10 на компьютер․ Я всегда немного опасался подобных манипуляций, но на этот раз решился․ Взял оригинальный USB-кабель, который шел в комплекте с телефоном – это оказалось очень важным! Подключил его к компьютеру, и немного поволновался, вдруг что-то пойдет не так․ Но все прошло гладко․ Затем на экране телефона появилось уведомление о выборе типа подключения, и я выбрал передачу файлов․ После этого компьютер моментально определил мой телефон, и я смог скопировать все нужные файлы․ Все прошло довольно быстро и легко, даже проще, чем я ожидал!
Шаг 1⁚ Подготовка кабеля и компьютера
Прежде чем приступить к подключению моего Samsung Galaxy S21 к компьютеру, я, естественно, начал с подготовки․ Первым делом я проверил USB-кабель․ У меня их несколько, но я решил использовать тот, что шел в комплекте с телефоном – оригинальный кабель всегда предпочтительнее, потому что он гарантированно подходит к моему устройству и обеспечивает стабильное соединение․ Проверил кабель на наличие видимых повреждений⁚ обрывов, изломов, потертостей на разъемах – ничего подозрительного не обнаружил․ Затем я убедился, что разъем USB на кабеле чистый и не запылен․ Иногда пыль и мелкие частички могут мешать нормальному контакту, и я не хотел из-за такой мелочи столкнуться с проблемами при подключении․ В общем, тщательно осмотрел кабель со всех сторон – это заняло не больше минуты, но я убедился, что он в отличном состоянии․
Далее перешел к компьютеру․ Мой компьютер – стационарный, на Windows 10․ Я проверил, что все USB-порты работают исправно․ Для этого подключил к ним мышь и клавиатуру – все функционировало без нареканий․ Затем я решил выбрать порт, который находится на задней панели системного блока – они обычно более надежны, чем передние порты․ Плюс ко всему, я люблю порядок, и лишние провода на передней панели меня немного раздражают․ Убедившись, что выбранный порт свободен и работает, я приготовился к следующему шагу – непосредственно к подключению смартфона․ Перед этим я еще раз убедился, что батарея моего телефона заряжена достаточно, чтобы избежать неожиданного отключения во время процесса передачи данных․ Зарядка была на уровне 75%, чего, я посчитал, более чем достаточно․ Вся эта подготовка заняла у меня не более 5 минут, но я был уверен, что все пойдет гладко․
Шаг 2⁚ Подключение смартфона к компьютеру
С подготовкой закончил, и настало время непосредственно подключить мой смартфон, старый добрый OnePlus 7T, к компьютеру․ Взял в руки подготовленный USB-кабель и, слегка волнуясь, подключил один его конец к порту USB на задней панели системного блока․ Приятный щелчок, сопровождаемый характерным звуком подключения устройства, сообщил мне о том, что соединение установлено․ Чувство удовлетворения! Я всегда немного нервничаю перед подобными процедурами, боясь чего-то сломать или сделать неправильно․ Но в этот раз все прошло гладко․ Затем, с легким трепетом, я взял свой смартфон и аккуратно подключил другой конец кабеля к разъему USB Type-C на нижнем торце устройства․ Еще один щелчок – и телефон, словно приветствуя компьютер, издал едва уловимый вибросигнал․ На экране ничего не произошло, пока что․ Я ожидал появления какого-нибудь уведомления, запроса разрешения на доступ или чего-то подобного․ Но тишина․ Я ненадолго задумался, все ли сделал правильно․ Перепроверил, хорошо ли сидит кабель в обоих разъемах․ Все было на своих местах, кабель сидел крепко․
Тогда я решил попробовать другой USB-порт на компьютере․ Возможно, первый порт был немного проблемный, хотя внешне все выглядело идеально․ Аккуратно отсоединил кабель от смартфона и компьютера, и подключил его к другому, переднему, порту․ Щелкающие звуки повторились, и на этот раз на экране телефона почти мгновенно появилось уведомление․ Сердце заколотилось быстрее․ Уведомление предлагало выбрать режим подключения⁚ «Зарядка», «Передача файлов» и «MIDI»․ Я облегченно вздохнул․ Все работает! Я выбрал «Передача файлов», и, наконец, увидал, как мой OnePlus 7T появился в проводнике Windows как съемный диск․ Вся процедура подключения, с учетом моих небольших сомнений и экспериментов с портами, заняла около 7-8 минут․ Но результат того стоил․ Теперь я мог приступать к следующему шагу․
Шаг 3⁚ Выбор режима подключения на смартфоне
После того, как я подключил свой Samsung Galaxy S21 к компьютеру, на экране телефона выскочило уведомление․ Это было небольшое окошко с заголовком «USB-подключение» и тремя вариантами⁚ «Только зарядка», «Передача файлов» и «MIDI»․ Честно говоря, первые секунды я немного растерялся․ Я знал, что нужно выбрать что-то, позволяющее компьютеру получить доступ к файлам на телефоне, но не был уверен, какой именно вариант это обеспечит․ «Только зарядка», казалось очевидным, что это не то, что мне нужно․ Вариант «MIDI» был мне совершенно непонятен․ Что это за режим, и как он связан с передачей файлов? Пришлось немного поразмыслить․
Я вспомнил, что когда-то читал о разных режимах USB-подключения для Android-смартфонов․ Помню, что для доступа к файлам нужен был режим «Передача файлов» или что-то подобное․ Поискав в памяти, я нашел нужное название․ Я точно помнил, что «Передача файлов» позволяла компьютеру видеть телефон как обычный накопитель, с которым можно работать как с флешкой․ Это было именно то, что мне нужно было․ Поэтому, не мешкая, я выбрал этот вариант․ На экране появилась небольшая анимация, подтверждающая выбор режима․ На самом деле, выбор был достаточно интуитивно понятен, если немного подумать․ «Только зарядка» означала, что телефон будет заряжаться, но компьютер не сможет получить доступ к его файлам․ «MIDI», как я позже узнал из интернета, используется для подключения музыкальных инструментов․
После выбора «Передача файлов» на моем компьютере появилось окно с запросом доступа к содержимому телефона․ Я подтвердил запрос, и, наконец, смог увидеть содержимое памяти моего смартфона в окне проводника Windows․ Вся процедура выбора режима заняла всего несколько секунд, но эти секунды были наполнены неким напряжением, ожиданием того момента, когда я, наконец, смогу начать перенос файлов․ Теперь, когда я знаю, что нужно делать, в следующий раз этот шаг займет у меня еще меньше времени․ Все прошло гладко и без каких-либо трудностей․ Этот опыт научил меня быть внимательнее и не торопиться с выбором․
Шаг 4⁚ Проверка подключения и установка драйверов (если необходимо)
После того, как я выбрал режим «Передача файлов» на своем OnePlus 7T, я с нетерпением ожидал увидеть содержимое телефона на экране моего компьютера․ Однако, первые несколько секунд ничего не происходило․ Экран компьютера оставался пустым, и я начал немного нервничать․ Неужели что-то пошло не так? Может быть, кабель неисправен, или что-то случилось с портом USB? Я проверил кабель – он был подключен надежно; Затем я перепроверил порт USB на компьютере, попробовав подключить телефон к другому порту․ Результат был тот же – компьютер не видел мой телефон․
Вспомнив о возможных проблемах с драйверами, я решил проверить, установлены ли они корректно․ Я открыл «Диспетчер устройств» на своем компьютере, и, к своему удивлению, увидел желтый восклицательный знак рядом с неизвестным устройством․ Это подтверждало мои подозрения – драйверы не были установлены․ Я понял, что без них мой компьютер просто не сможет взаимодействовать с телефоном․ К счастью, операционная система Windows автоматически предложила поиск и установку необходимых драйверов․ Я подтвердил запрос, и начался процесс автоматической установки․ На экране появилась полоса загрузки, медленно, но уверенно заполняющаяся․ Я терпеливо ждал, наблюдая за процессом установки․ Мне было любопытно, сколько времени это займет․
Процесс установки драйверов занял около пяти минут․ После завершения установки, я снова проверил «Диспетчер устройств»․ Желтый восклицательный знак исчез, и устройство отображалось как «Android Phone»․ Это означало, что драйверы были установлены успешно․ С облегчением я снова подключил телефон к компьютеру․ На этот раз все прошло как по маслу! Мой компьютер мгновенно определил телефон, и я смог увидеть все его папки и файлы․ Этот опыт научил меня не торопиться и всегда проверять наличие и корректность установки драйверов при подключении новых устройств․ Хотя автоматическая установка в Windows обычно работает без проблем, иногда приходится вмешиваться вручную․ Хорошо, что в этот раз все решилось так легко и быстро․