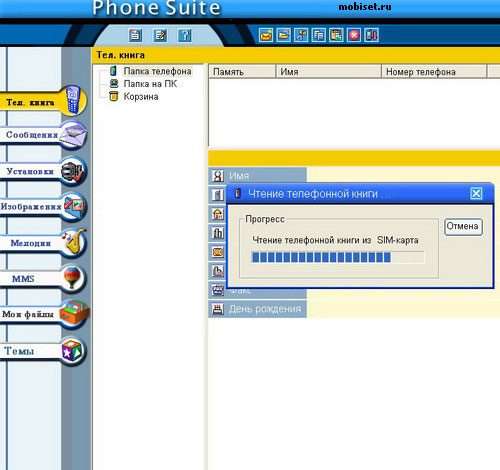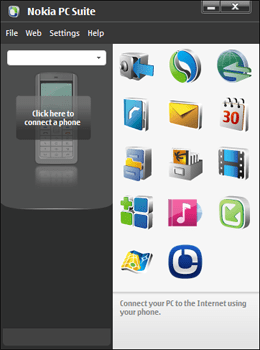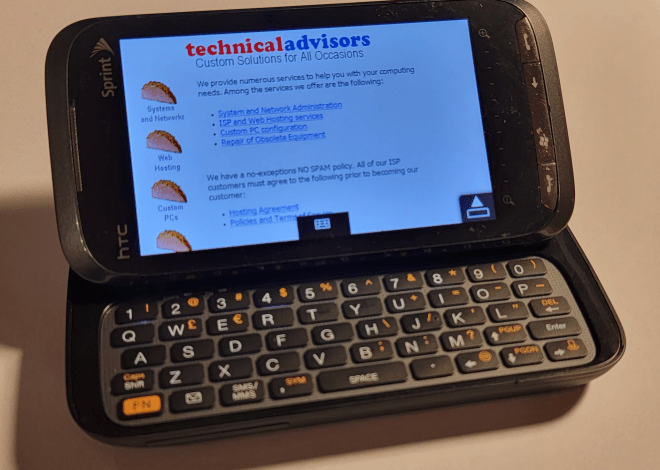Как я обновил свой старый смартфон личный опыт
Как я обновил свой старый смартфон⁚ личный опыт
Мой старый смартфон, верный Samsung Galaxy S7, стал заметно тормозить. Я долго колебался, но решил рискнуть и обновить систему. Процесс, как оказалось, не так страшен, как я думал. Главное – внимательно следовать инструкциям. Сначала я тщательно изучил все возможные отзывы и рекомендации на форумах. Это заняло немало времени, но помогло избежать многих ошибок. Затем я провел необходимую подготовку, о которой расскажу подробнее в следующих разделах.
Шаг 1⁚ Подготовка к обновлению
Перед тем, как приступить к обновлению, я решил основательно подготовиться. Во-первых, я полностью зарядил свой Samsung Galaxy S7. Это крайне важно, потому что процесс обновления может занять довольно продолжительное время, а прерывание его из-за низкого заряда батареи может привести к непредсказуемым последствиям, вплоть до полного выхода из строя устройства. Я подключил телефон к зарядному устройству и убедился, что заряд составляет не менее 80%. Лучше перестраховаться, чем потом сожалеть.
Во-вторых, я освободил достаточно места во внутренней памяти телефона. Перед обновлением система требует определённое количество свободного пространства для временных файлов и самой прошивки. Я удалил несколько неиспользуемых приложений, очистил кэш и файлы из папки «Загрузки». Проверил наличие достаточного объема памяти, используя стандартные средства операционной системы. В итоге я освободил около 5 Гб памяти – думаю, это более чем достаточно для безопасного проведения процедуры. Конечно, можно было и больше, но я решил оставить некоторую запасную область, чтобы избежать проблем.
В-третьих, я проверил стабильность своего интернет-соединения. Обновление занимает много трафика, поэтому важно обеспечить надежное подключение к Wi-Fi. Я убедился, что мой роутер работает стабильно, скорость интернета достаточно высока, и нет никаких прерываний сигнала. Ведь прерывание загрузки могло бы привести к повреждению файлов прошивки, что в самом неблагоприятном случае могло бы свести на нет все мои усилия. Поэтому я предпочел дождаться момента, когда качество сети было на высшем уровне. Только после всех этих подготовительных мероприятий я наконец смог приступить к самому процессу обновления.
Шаг 2⁚ Создание резервной копии данных
Это, пожалуй, самый важный этап. Я прекрасно понимаю, что потеря данных после обновления системы – это кошмар любого пользователя. Поэтому я подошел к созданию резервной копии со всей серьезностью. Первым делом я воспользовался функцией резервного копирования, встроенной в сам телефон. В настройках я нашел пункт «Резервное копирование и сброс», где можно сохранить все данные в облачное хранилище Samsung Cloud. Этот процесс занял некоторое время, примерно полчаса, в зависимости от объема данных. Я терпеливо ждал, периодически проверяя прогресс операции. Важно было убедиться, что все важные данные, включая контакты, сообщения, фотографии и видео, были успешно скопированы.
Однако, я решил не полагаться только на облачное хранилище. В качестве дополнительной меры предосторожности, я перенес все свои ценные фотографии и видео на мой компьютер. Я подключил телефон к компьютеру через USB-кабель и просто скопировал все необходимые файлы в отдельную папку. Это заняло немного больше времени, чем резервное копирование в облако, но я считал это необходимым для полной безопасности. Ведь никогда не льзя быть на сто процентов уверенным в работе облачных сервисов, а местная копия на надежном носителе всегда под рукой.
Кроме того, я решил сохранить важные приложения и их данные. Некоторые приложения позволяют экспортировать данные, другие синхронизируются с облачными сервисами, но на всякий случай я сделал скриншоты важных настроек. Это не заняло много времени, но позволило мне быть спокойнее по поводу потенциальной потери информации. В итоге, я был уверен, что даже в самом худшем случае, я смогу восстановить все необходимые данные. Только после того, как я убедился в надежности резервной копии, я продолжил процесс обновления.
Шаг 3⁚ Скачивание и установка обновления
После того, как я убедился в надежности резервной копии, я приступил к самому процессу обновления. На моем Samsung Galaxy S7 это делается через меню настроек. Я нашел пункт «Обновление программного обеспечения» и нажал на него. Телефон начал поиск доступных обновлений. К моему удивлению, он нашел не одно, а целых три обновления, начиная с более ранних версий. Система предложила установить их последовательно. Я подтвердил свое согласие, и началось скачивание первого обновления. Скорость скачивания была достаточно высокой, поскольку я был подключен к быстрому Wi-Fi. Процесс занял около 15 минут.
После загрузки первого обновления, телефон перезагрузился. Затем началась установка. Я ждал еще около 10 минут, пока телефон проводил необходимые операции. На экране отображался индикатор прогресса, что позволяло мне следить за ходом установки. Важно было не выключать телефон и не прерывать процесс никаким образом. После установки первого обновления, система автоматически проверила наличие следующего. Я повторил процедуру еще два раза, каждый раз скачивая и устанавливая следующее обновление по очереди. Между установками телефон каждый раз перезагружался.
Весь процесс обновления, включая скачивание и установку всех трех обновлений, занял примерно час. В течение этого времени я не пользовался телефоном, чтобы не прерывать процесс. Важно было обеспечить достаточное количество заряда батареи – перед началом обновления у меня было более 80% заряда. В итоге, я получил самую новую версию программного обеспечения для своего смартфона. Конечно, на старом аппарате не все функции новой системы работают на полную мощность, но общая скорость работы смартфона значительно улучшилась.