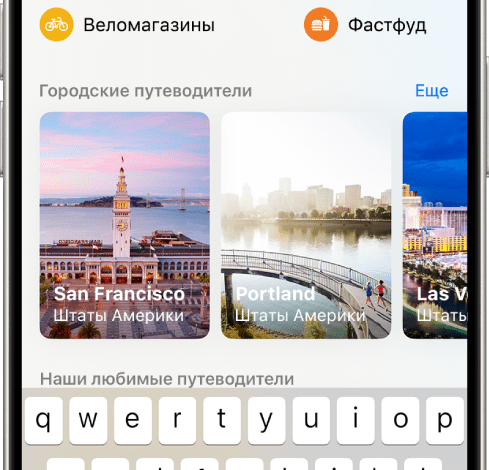Разблокировка планшета: пошаговое руководство
Шаг 1⁚ Определение типа блокировки
Прежде чем приступать к разблокировке планшета, необходимо точно определить тип блокировки. Это может быть графический ключ, PIN-код, пароль или даже блокировка по отпечатку пальца или распознаванию лица. Правильное определение типа блокировки – первый и самый важный шаг. Неправильное определение может привести к потере времени и дальнейшим сложностям. Внимательно осмотрите экран планшета – на нем должно быть указание на тип защиты. Помните, что попытки ввода неправильного ключа несколько раз могут привести к временной блокировке устройства, поэтому действуйте осторожно и внимательно. Если вы забыли тип блокировки, попробуйте вспомнить, какие настройки безопасности вы устанавливали ранее. Это поможет сузить круг поиска и быстрее найти решение проблемы.
Шаг 2⁚ Использование стандартных методов разблокировки
После того, как вы определили тип блокировки на вашем планшете, попробуйте использовать стандартные методы разблокировки. Это самый простой и быстрый способ вернуть доступ к устройству, если вы просто забыли свой графический ключ, PIN-код или пароль. Внимательно следуйте инструкциям на экране. Если вы используете графический ключ, попробуйте вспомнить последовательность касаний. Попробуйте различные комбинации, начиная с самых очевидных вариантов. Если вы используете PIN-код, попробуйте ввести различные комбинации цифр, начиная с наиболее вероятных. Помните, что некоторые планшеты имеют ограничение на количество попыток ввода неправильного кода, после которого устройство может заблокироваться на некоторое время или потребовать дополнительной аутентификации. Будьте внимательны и не торопитесь. Если вы используете сложный пароль, попробуйте использовать менеджер паролей, если вы его настроили ранее. Менеджер паролей может хранить ваши пароли и поможет вам восстановить доступ к планшету. Если вы используете биометрическую аутентификацию (отпечаток пальца или распознавание лица), убедитесь, что ваш палец или лицо правильно распознаются устройством. Попробуйте несколько раз, убедившись, что сенсор чистый и не заблокирован. Если вы используете несколько методов аутентификации, попробуйте каждый из них по очереди. В некоторых случаях, устройство может предложить вам подсказки или дополнительные варианты входа, например, вопрос безопасности или резервный код. Внимательно изучите все предлагаемые варианты. Если стандартные методы разблокировки не работают, не отчаивайтесь, переходите к следующим шагам. Помните, что прежде чем переходить к более сложным методам разблокировки, всегда стоит попробовать все доступные стандартные варианты. Это может сэкономить вам время и силы.
Если вы используете программное обеспечение для управления родительским контролем, убедитесь, что вы знаете пароль или PIN-код для его отключения. Некоторые приложения для родительского контроля могут блокировать доступ к устройству, даже если вы знаете свой графический ключ или PIN-код. Проверьте настройки родительского контроля и попробуйте отключить его, если это необходимо. Если вы забыли пароль или PIN-код для родительского контроля, возможно, вам придется обратиться к производителю планшета или использовать другие методы восстановления доступа, описанные в последующих шагах. Внимательное изучение всех настроек безопасности вашего планшета поможет вам избежать подобных проблем в будущем. Записывайте свои пароли и PIN-коды в безопасном месте, чтобы не забыть их в будущем. Используйте надежные и сложные пароли, чтобы защитить свой планшет от несанкционированного доступа.
Шаг 3⁚ Восстановление доступа через учетную запись Google (или другую)
Если стандартные методы разблокировки не помогли, следующим шагом может стать попытка восстановления доступа к планшету через вашу учетную запись Google (или другую учетную запись, связанную с устройством, например, Samsung Account, Xiaomi Account и т.д.). Этот метод работает, если функция защиты от сброса к заводским настройкам (Factory Reset Protection, FRP) была активирована на вашем планшете. FRP связывает ваш планшет с вашей учетной записью Google, предотвращая доступ к устройству после сброса к заводским настройкам, если вы не сможете авторизоваться в вашей учетной записи. Для использования этого метода, вам потребуется доступ к интернету на вашем планшете. После нескольких неудачных попыток ввода пароля или PIN-кода, планшет может предложить вам вариант входа через учетную запись Google. На экране появится окно для ввода адреса электронной почты и пароля, связанного с вашей учетной записью Google, которая была использована для настройки планшета. Введите ваши учетные данные и нажмите кнопку «Войти». Если учетные данные верны, планшет должен разблокироваться, и вы получите доступ к своим данным. Если вы забыли пароль от вашей учетной записи Google, вам придется восстановить его, используя функцию восстановления пароля на сайте Google. Этот процесс может потребовать подтверждения вашей личности через резервный адрес электронной почты, номер телефона или ответы на секретные вопросы. Следуйте инструкциям на экране, чтобы восстановить доступ к вашей учетной записи Google. После успешного восстановления пароля, попробуйте снова войти в свою учетную запись Google на планшете. Если вы используете планшет другого производителя, процесс может немного отличаться, но общая идея остается той же ⸺ вам потребуется войти в учетную запись, связанную с вашим устройством. Обратите внимание на инструкции, отображаемые на экране вашего планшета, так как они могут содержать специфическую информацию для вашей модели устройства. В некоторых случаях, производитель планшета может предложить свои собственные инструменты для восстановления доступа к устройству, связанные с их учетной системой. Проверьте веб-сайт производителя вашего планшета для получения дополнительной информации.
Важно помнить, что успешное восстановление доступа через учетную запись Google напрямую зависит от того, была ли включена функция FRP на вашем планшете. Если функция FRP была отключена, то этот метод может не сработать. В таком случае, вам придется рассмотреть другие варианты, описанные в последующих шагах. Если вы постоянно сталкиваетесь с проблемами доступа к вашему планшета, рекомендуется регулярно создавать резервные копии ваших данных, чтобы в случае необходимости вы могли легко восстановить их. Кроме того, записывайте все свои учетные данные и пароли в безопасном месте, чтобы не забыть их в будущем. Использование надежных и уникальных паролей для всех ваших учетных записей поможет вам защитить ваши данные от несанкционированного доступа.
Шаг 4⁚ Сброс настроек до заводских (Hard Reset)
Сброс настроек до заводских (Hard Reset) – это крайняя мера, которая удалит все данные с вашего планшета и восстановит его до исходного состояния. Этот метод следует использовать только в том случае, если все остальные варианты не помогли. Перед выполнением Hard Reset крайне важно помнить, что все ваши данные будут безвозвратно утеряны⁚ фотографии, видео, документы, приложения и настройки. Если у вас нет резервной копии ваших данных, рекомендуется отказаться от этого метода. Процесс Hard Reset может немного отличаться в зависимости от модели вашего планшета, поэтому внимательно изучите инструкцию к вашему устройству или найдите информацию на сайте производителя. Обычно для выполнения Hard Reset необходимо выключить планшет, а затем зажать определенную комбинацию кнопок (например, кнопку питания и кнопку увеличения громкости). Эта комбинация кнопок может варьироваться в зависимости от модели планшета. После зажатия нужных кнопок, на экране появится меню восстановления. В этом меню вам нужно будет выбрать опцию «Wipe data/factory reset» или аналогичную. Подтвердите ваше действие, выбрав «Yes» или «Delete all user data». Процесс сброса настроек может занять некоторое время, поэтому будьте терпеливыми. По завершении процесса, планшет перезагрузится, и вы увидите экран первоначальной настройки. Вам придется пройти через весь процесс первоначальной настройки, как если бы вы только что приобрели планшет. Вам потребуется подключиться к сети Wi-Fi, настроить язык, дату и время, а также создать новую учетную запись Google (или другую, в зависимости от производителя). После завершения процесса первоначальной настройки, ваш планшет будет очищен от всех данных и будет работать как новый. Помните, что после Hard Reset вы потеряете доступ ко всем приложениям и данным, которые не были синхронизированы с облачным хранилищем. Поэтому перед выполнением Hard Reset рекомендуется создать резервную копию всех важных данных. Можно использовать различные сервисы облачного хранения, такие как Google Drive, Dropbox или iCloud, или же подключить планшет к компьютеру и скопировать необходимые файлы на жесткий диск. Если вы не уверены в своих действиях или боитесь потерять данные, лучше обратиться за помощью к специалисту. Неправильное выполнение Hard Reset может привести к повреждению планшета, поэтому следуйте инструкциям внимательно и аккуратно.
Еще раз подчеркнем⁚ Hard Reset – это крайняя мера, и следует тщательно взвесить все за и против, прежде чем приступать к его выполнению. Убедитесь, что вы понимаете все последствия, и что у вас нет другого выбора. Если вы не уверены, что можете самостоятельно выполнить Hard Reset, лучше обратиться за помощью к квалифицированному специалисту по ремонту планшетов. Это поможет избежать возможных проблем и повреждений вашего устройства. Помните, что профилактика всегда лучше, чем лечение, поэтому старайтесь регулярно создавать резервные копии данных и следите за безопасностью вашего планшета.