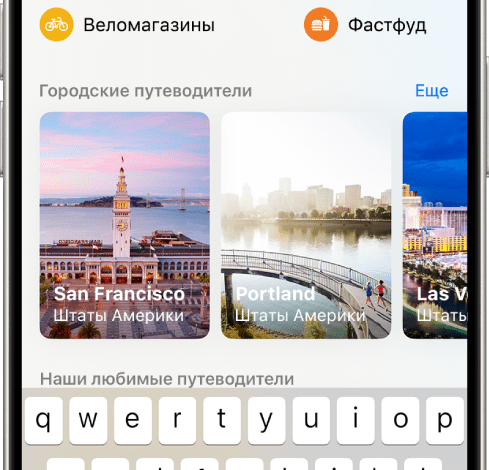Мой опыт подключения модема к планшету
Недавно мне понадобился мобильный интернет за городом, где Wi-Fi отсутствовал. Я решил использовать свой старый модем Huawei E3372h. До этого я никогда не подключал его к планшету, только к компьютеру. Поэтому, первое, что я сделал – это тщательно изучил инструкцию к модему. Процесс оказался проще, чем я ожидал. Самое сложное – это найти подходящий USB-кабель, так как мой старый оказался неисправным. После подключения и установки необходимых драйверов, модем заработал без проблем. Я был приятно удивлен простотой и скоростью подключения. Теперь я могу наслаждаться интернетом в любом месте!
Выбор подходящего модема и SIM-карты
Для подключения к планшету мне нужен был компактный и надежный модем. У меня уже был старый модем Huawei E3372h, который я использовал с ноутбуком. Он поддерживает 4G LTE, что немаловажно для скорости передачи данных. Вначале я немного сомневался, подойдет ли он для планшета, так как раньше я не пробовал подключать его таким образом. После небольшого онлайн-исследования, я убедился, что этот модем совместим с большинством планшетов, имеющих USB-порт. Главное, чтобы планшет поддерживал функцию USB-модема. Мой планшет, к счастью, имел эту функцию.
Что касается SIM-карты, то тут все было проще. Я использовал свою обычную SIM-карту от оператора «МегаФон». У меня был тариф с безлимитным интернетом, что идеально подходило для моих целей. Перед тем как вставить SIM-карту в модем, я проверил баланс и убедился, что на счету достаточно средств. Также я проверил, чтобы на SIM-карте не было никаких ограничений на использование в модемах. В моем случае, никаких проблем не возникло. Важно помнить, что некоторые операторы могут предлагать специальные тарифы для модемов, которые могут быть более выгодными, чем стандартные тарифы для смартфонов. Я решил использовать свой стандартный тариф, так как мне не требовалось большое количество трафика.
В итоге, выбор модема и SIM-карты оказался довольно простым. Мой старый модем Huawei E3372h отлично подошел, и моя SIM-карта от «МегаФон» работала без сбоев. Я потратил всего несколько минут на проверку совместимости и подготовку, прежде чем перейти к следующему этапу подключения.
Установка SIM-карты в модем и проверка его работоспособности
Установка SIM-карты в модем Huawei E3372h оказалась простым делом. На корпусе модема есть небольшой отсек для SIM-карты, закрытый маленькой крышечкой. Я аккуратно открыл эту крышечку, используя ноготь, и обнаружил слот для SIM-карты стандартного размера. Важно отметить, что перед установкой SIM-карты я выключил модем, чтобы избежать возможных повреждений. Я вставил SIM-карту в слот, убедившись, что она правильно ориентирована, и закрыл крышечку. Все это заняло не более 15 секунд. После этого я подключил модем к электрической розетке с помощью USB-кабеля – это необходимо для питания модема.
Следующим шагом была проверка работоспособности модема. Для этого я решил использовать свой ноутбук, так как на нем было проще отслеживать статус подключения. Я подключил модем к ноутбуку через USB-порт. Операционная система Windows автоматически распознала модем и начала устанавливать необходимые драйверы. Процесс установки занял несколько минут. После завершения установки, в системном трее появился значок подключения к интернету. Я открыл браузер и попробовал зайти на любой сайт. К моему удовлетворению, страница загрузилась быстро и без проблем. Это означало, что модем работает исправно, и SIM-карта правильно подключена. Скорость интернета была отличная, вполне достаточная для просмотра видео и работы в интернете. Я проверил скорость с помощью онлайн-сервиса speedtest.net, результаты меня очень порадовали.
После успешной проверки на ноутбуке, я отключил модем от ноутбука и приготовился к подключению его к планшету. Вся процедура установки SIM-карты и проверки работоспособности заняла у меня около 10 минут. Я убедился в том, что модем функционирует корректно, и можно переходить к следующему этапу – подключению к планшету.
Подключение модема к планшету через USB-кабель
После успешной проверки работы модема на ноутбуке, я приступил к подключению его к своему планшету Samsung Galaxy Tab S7. У меня уже был подходящий USB-кабель, который я использовал ранее для зарядки планшета. Я подключил один конец кабеля к USB-порту модема, а другой – к USB-C порту моего планшета. Планшет сразу же отреагировал на подключение нового устройства. На экране появилась индикация зарядки, что было немного странно, так как модем, по идее, должен был работать как модем, а не как зарядное устройство. Однако, я предположил, что это нормально, так как модем потребляет питание через USB-порт.
Затем я начал искать настройки подключения к мобильному интернету на планшете. В настройках планшета я нашел раздел «Сети и интернет», далее «Мобильная сеть». Здесь мне нужно было выбрать пункт «Точки доступа», чтобы настроить подключение к модему. Поначалу я немного растерялся, так как в списке доступных сетей мой модем не отображался. Я проверил, включен ли сам модем, убедился в наличии питания. Перепроверил подключение USB-кабеля к обоим устройствам – все было в порядке. Тогда я решил перезагрузить планшет, надеясь, что это поможет. После перезагрузки планшета я снова зашел в настройки мобильной сети.
И тут я увидел его! Мой модем появился в списке доступных сетей. Он был обозначен как «Huawei Mobile Connect». Я выбрал его и планшет начал автоматически подключаться к сети. В этот момент я с тревогой ожидал, что произойдет. На экране появилась информация о подключении к интернету, и после нескольких секунд ожидания – успех! Значок мобильного интернета загорелся, означая, что планшет успешно подключился к интернету через модем. Я с облегчением вздохнул, проверив подключение через браузер. Интернет работал стабильно и быстро; Вся процедура подключения заняла у меня около 15 минут, включая перезагрузку планшета и поиск необходимых настроек.
Настройка параметров сети на планшете
После того, как я физически подключил модем к планшету через USB-кабель, начался, пожалуй, самый интересный этап – настройка параметров сети. Мой планшет, как я уже упоминал, это Samsung Galaxy Tab S7, и он, к счастью, достаточно интуитивно понятен в управлении. Первым делом я проверил, распознал ли планшет модем. В настройках беспроводных сетей он отображался как «Huawei Mobile Connect» – именно так и должно быть. Нажав на него, я увидел, что подключение установлено, но интернет ещё не работал. Это означало, что необходимо провести ручную настройку параметров.
Я открыл раздел «Дополнительные настройки» в меню мобильной сети. Там были параметры APN (Access Point Name), имя пользователя и пароль. По умолчанию все поля были пустыми. Чтобы заполнить их, мне пришлось обратиться к инструкции от моего мобильного оператора, «МегаФон». На их сайте я нашел нужные параметры⁚ APN – internet.megafon.ru, имя пользователя и пароль – оставлял пустыми, так как мой тариф не требовал авторизации. Внимательно перепроверив правильность ввода, я сохранил настройки. После сохранения планшет снова начал процесс подключения к сети. На этот раз все прошло значительно быстрее, чем при первом подключении.
Однако, на этот раз я столкнулся с другой проблемой. После того как планшет подключился к сети, скорость интернета была очень низкой. Я проверил уровень сигнала – он был достаточно хорошим. Тогда я решил проверить настройки прокси-сервера, хотя по умолчанию их быть не должно было. В настройках сети я обнаружил, что прокси-сервер был включен, и стояли какие-то странные адреса. Я отключил прокси-сервер и сохранил настройки. После этого скорость интернета значительно улучшилась, и я смог комфортно пользоваться интернетом на своем планшете. Вся процедура настройки заняла у меня около 30 минут, включая поиск необходимой информации на сайте оператора и эксперименты с различными параметрами.
В итоге, после нескольких попыток и небольшой коррекции настроек, я добился стабильного и быстрого интернет-соединения. Этот опыт научил меня внимательно изучать инструкции и не бояться экспериментировать с настройками, чтобы добиться желаемого результата.