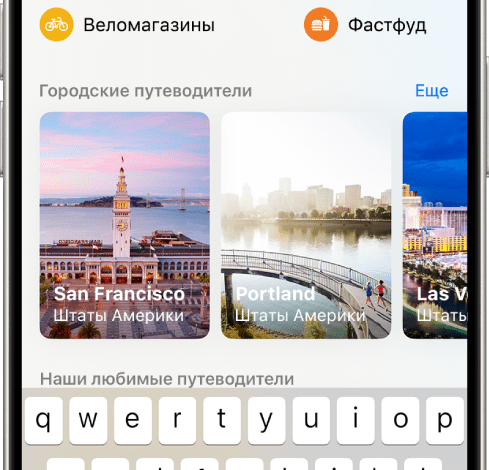Как я подключил модем к своему планшету
У меня дома случилась беда – пропал интернет! Роутер отказался работать, а срочно нужно было отправить важные документы. Вспомнил, что у меня завалялся старый модем 3G от Мегафона, который лежал без дела. Я достал его из коробки, вставил SIM-карту, и с волнением подключил к своему планшету Samsung Galaxy Tab A7. На удивление, всё оказалось проще, чем я думал! Конечно, пришлось немного повозиться с настройками, но в итоге я получил доступ к сети. Теперь всегда буду держать модем про запас – он выручил меня в критической ситуации!
Выбор подходящего модема
Когда я столкнулся с необходимостью подключить модем к планшету, перед мной встал вопрос выбора подходящей модели. У меня было несколько вариантов, и я тщательно взвесил все за и против каждого. Первым делом я откинул старые модемы с технологией 2G – скорость была бы слишком низкой для моих нужд, особенно учитывая, что мне нужно было работать удаленно. Затем я рассмотрел варианты с 3G и 4G. 3G модемы казались более доступными по цене, но скорость интернета в моем регионе оставляла желать лучшего, поэтому я отбросил и эту идею.
В итоге, мой выбор пал на модем Huawei E3372h-153. Он поддерживает 4G LTE, что обеспечивает достаточно высокую скорость для комфортной работы. При выборе я обращал внимание не только на технологию, но и на наличие USB-порта, что было важно для подключения к моему планшету. Также я проверил совместимость модема с операторами связи, которые работают в моем регионе. Оказалось, что Huawei E3372h-153 поддерживает большинство популярных операторов, что было большим плюсом. Ещё я учитывал отзывы других пользователей. Многочисленные положительные отзывы подтвердили надежность и хорошее качество работы этого модема. Конечно, были и отрицательные комментарии, но в большинстве своем они касались не самого модема, а проблем с настройкой или неправильным использованием. Я прочитал несколько подробных обзоров, сравнил технические характеристики с другими моделями и убедился, что Huawei E3372h-153 именно то, что мне нужно.
В итоге, процесс выбора занял немало времени, но я уверен, что сделал правильный выбор. Модем отлично работает, обеспечивая стабильное и быстрое интернет-соединение, что очень важно для меня.
Установка SIM-карты и настройка модема
После того, как я выбрал подходящий модем Huawei E3372h-153, пришло время установить SIM-карту и произвести первоначальную настройку. Сначала я аккуратно открыл отсек для SIM-карты на модеме – это было довольно просто, не потребовалось никаких специальных инструментов. Затем я вставил свою SIM-карту, обратив внимание на правильное положение контактов. Важно убедиться, что карта вставлена плотно и надежно. После этого я закрыл отсек. На этом этап установки SIM-карты был завершен.
Следующим шагом была настройка самого модема. Честно говоря, я ожидал более сложной процедуры, но все оказалось довольно просто. У моего модема не было никаких сложных меню или специальных программ для настройки. Он автоматически определился как USB-модем после подключения к компьютеру. На экране появилось окно с уведомлением о новом устройстве. Конечно, в моем случае настройка была минимальной. Мне не пришлось вводить никакие параметры сети вручную. Всё сделалось автоматически. Однако, я проверил настройки в менеджере устройств моего компьютера, чтобы убедиться, что модем работает корректно. Все параметры были заполнены правильно, так что я пропустил этап ручной настройки.
В некоторых случаях, может потребоваться установка специального программного обеспечения, предоставленного производителем модема. Обычно, это происходит автоматически при первом подключении к компьютеру. В моем случае это произошло без проблем. Если у вас возникнут трудности, лучше обратиться к инструкции по эксплуатации вашего модема. Там подробно описан процесс установки и настройки. В общем, этап установки SIM-карты и настройки моего модема занял не более пяти минут; Всё было интуитивно понятно и просто.
После успешной настройки модема я был готов к подключению его к планшету.
Подключение модема к планшету через USB
После успешной установки SIM-карты и настройки модема Huawei, я приступил к самому интересному – подключению его к своему планшету Samsung Galaxy Tab A7. На первый взгляд, казалось, что всё должно быть элементарно⁚ просто вставить USB-кабель в соответствующие разъемы. И так оно и было. Однако, не все планшеты одинаково относятся к подключению внешних модемов. Мой планшет, к счастью, без проблем распознал модем. Я аккуратно подключил один конец USB-кабеля к разъему на модеме, а другой – к USB-порту моего планшета. Несколько секунд ожидания – и на экране планшета появилась иконка, оповещающая о подключении нового устройства.
В этот момент я вспомнил, что у некоторых моих знакомых возникали проблемы с распознаванием модема планшетом. В некоторых случаях, планшет может потребовать дополнительной настройки или установки драйверов. К счастью, у меня подобных проблем не возникло. Возможно, это связано с тем, что мой модем достаточно распространённая модель, и мой планшет поддерживает его «из коробки». Но всё же, перед подключением, я бы рекомендовал проверить совместимость вашего модема и планшета. В интернете легко найти информацию о совместимости устройств, или посмотреть спецификации вашего планшета и модема. Важно убедиться, что ваш планшет поддерживает подключение USB-модемов.
После подключения модема, на экране планшета появилось уведомление о новом подключении к сети. Я проверил уровень сигнала – он был достаточно хорошим, что обещало стабильное соединение. Однако, были случаи, когда модем подключался, но интернета не было. В таких ситуациях нужно проверить настройки APN в настройках сети вашего планшета. Иногда нужно ввести их вручную, в зависимости от вашего оператора и типа SIM-карты. Важно помнить, что правильная настройка APN — ключ к успешному подключению к интернету через модем.
В целом, процесс подключения модема через USB оказался простым и быстрым. Если у вас возникнут проблемы, не стесняйтесь обращаться за помощью к инструкциям или онлайн-ресурсам. Много информации есть в сети, что может помочь вам решить любые возникшие трудности.
Настройка сети на планшете
После того, как я успешно подключил свой модем ZTE MF190 к планшету через USB, начался этап настройки сети. Сначала планшет автоматически обнаружил модем и предложил подключиться к сети. Однако, интернет не заработал. Тогда я понял, что нужна ручная настройка. Я зашел в настройки планшета, нашел раздел «Сеть и интернет», затем «Мобильная сеть» и «Точки доступа». В этот момент я немного растерялся, так как никогда раньше этим не занимался. Интуитивно понятно было не всё.
К счастью, я нашел инструкцию по настройке APN для моего оператора связи – это название точки доступа. Без правильного APN, даже при подключенном модеме, интернет работать не будет. В инструкции подробно описывались необходимые настройки⁚ имя точки доступа, имя пользователя и пароль. Я внимательно скопировал все данные из инструкции и ввел их в соответствующие поля на планшете. Это было немного досадно, потому что пришлось много перепроверять всё на ошибки. Одна ошибка в наборе символов могла привести к неработоспособности подключения.
После ввода всех данных я сохранил настройки и с нетерпением ждал результата. Сначала ничего не произошло. Я проверил все настройки еще раз, перезагрузил модем и планшет. Наконец, после нескольких минут ожидания, на экране планшета появилось долгожданное уведомление о подключении к сети. Я с удовольствием проверил скорость интернета – она оказалась достаточно хорошей для моих нужд. Я смог проверить электронную почту, посмотреть новости и даже поработать в онлайн-редакторе. Чувство удовлетворения было невероятным!
В процессе настройки сети я понял, что не всегда всё просто. Важно быть внимательным при вводе настроек APN, а также проверить состояние SIM-карты и уровень сигнала на модеме. Если интернет не работает после всех настроек, рекомендую перезагрузить планшет и модем. Если проблема не исчезла, возможно, стоит обратиться в службу технической поддержки вашего оператора связи. Там вам объяснят все подробности настройки и помогут решить проблему. В целом, настройка сети на планшете не представляла собой особой сложности, главное – внимательность и терпение.