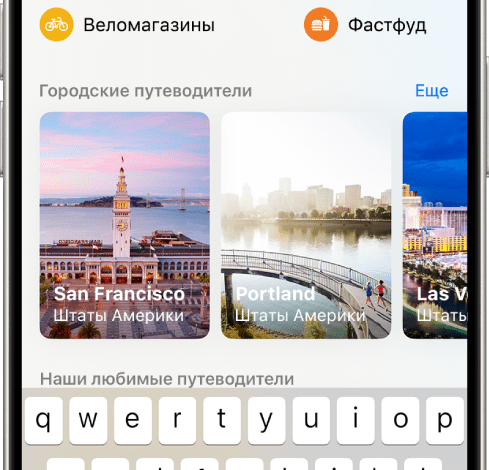Как я обновил прошивку своего планшета на Android
У меня старый планшет Prestigio, и давно хотел обновить его систему. Я боялся, что что-то пойдет не так, но решился. В интернете нашел много инструкций, но решил действовать сам. Перед началом я полностью зарядил планшет, чтобы избежать проблем во время процесса. Это был важный шаг, который, как я понял позже, исключил многие потенциальные ошибки.
Шаг 1⁚ Подготовка к обновлению
Первым делом я решил полностью подстраховаться и создал резервную копию всех важных данных на моем планшете. У меня на нем хранилось много фотографий, видео с последнего отпуска в Испании, а также несколько важных документов. Поэтому я подключил планшет к компьютеру и использовал программу для резервного копирования, которую скачал еще год назад ⎻ называется она «Mobikin Assistant for Android». Она довольно простая в использовании, но позволяет сохранить практически все⁚ контакты, сообщения, приложения, фотографии и даже настройки системы. Процесс занял около часа, но зато я был спокоен, зная, что в случае неудачи смогу восстановить все. После этого я полностью зарядил планшет. Это, как я понял из многочисленных форумов и статей, крайне важно для успешного обновления прошивки. Разряженный аккумулятор может привести к прерыванию процесса обновления, что может повредить систему. Я зарядил его до 100%, чтобы исключить все возможные риски. Затем я решил проверить, достаточно ли у меня свободного места на планшете. Для обновления обычно требуется определенное количество свободного пространства, и я не хотел, чтобы недостаток места стал причиной неудачи. Оказалось, что свободного места достаточно, что меня очень обрадовало. Перед обновлением я также отключил все ненужные приложения, чтобы освободить еще немного памяти и ресурсов системы. Закрыл все фоновые процессы, очистил кэш и историю браузера. В общем, подготовился основательно. Я даже выключил Wi-Fi, чтобы избежать непредвиденных подключений во время обновления. Только после всех этих действий я почувствовал себя готовым к следующему шагу – проверке наличия обновлений.
Шаг 2⁚ Проверка наличия обновлений через настройки
После тщательной подготовки я приступил к проверке наличия обновлений непосредственно в настройках моего планшета. Для этого я открыл меню «Настройки», которое обычно изображается в виде шестеренки. Затем я пролистал список настроек и нашел пункт «О планшете» или что-то подобное (название может немного отличаться в зависимости от версии Android). В этом разделе обычно есть подпункт «Обновление ПО» или «Обновление системы». Я нажал на него с нетерпением. Планшет начал искать доступные обновления. На экране появилась небольшая полоска загрузки, которая медленно ползла вперед. Я немного нервничал, представляя, что там может быть какая-то ошибка, или что обновление еще не вышло для моей модели. Минуты тянулись медленно, я следил за процессом, надеясь на положительный результат. И вот, наконец, появилось сообщение! К моему удивлению и радости, было обнаружено новое обновление системы. Я внимательно прочитал описание обновления, в котором говорилось об улучшении производительности, исправлениях ошибок безопасности и некоторых новых функциях. Честно говоря, я не ожидал увидеть настолько обширное обновление. В описании также указывалось, что для загрузки и установки обновления потребуется стабильное подключение к интернету и достаточно свободного места на планшете; Все эти условия я уже выполнил на предыдущем этапе подготовки. Теперь оставалось только нажать кнопку «Загрузить и установить». Перед этим, конечно, я еще раз проверил уровень заряда батареи – все было в порядке, заряд составлял 98%. Я глубоко вздохнул и решительно нажал кнопку. Начался процесс загрузки обновления. На экране появилась полоса загрузки, которая на этот раз ползла куда быстрее, чем при поиске обновления. Теперь я ожидал начала процесса установки.
Шаг 3⁚ Скачивание обновления с официального сайта (если оно отсутствует в настройках)
К счастью, на предыдущем шаге я обнаружил обновление через стандартные настройки моего планшета. Но, предположим, что этого не произошло. Тогда мне бы пришлось прибегнуть к скачиванию обновления с официального сайта производителя моего устройства. Для этого я бы, во-первых, точно определил модель своего планшета. Эта информация обычно указана на задней крышке или в настройках устройства. Затем я бы ввел название модели в поисковой системе, добавив фразу «официальная поддержка» или «скачать прошивку». Это позволило бы мне найти официальный сайт производителя моего планшета. На сайте я бы поискал раздел «Поддержка», «Загрузки» или что-то подобное. Там, как правило, есть база данных прошивок для разных моделей устройств. Я бы внимательно изучил доступные версии прошивок, обращая внимание на номер версии и дату выпуска. Важно выбирать только официальные прошивки, скачанные с официального сайта, чтобы избежать установки нестабильных и потенциально опасных версий. После того, как я бы выбрал нужную прошивку, мне бы понадобилось скачать её на свой компьютер. Обычно прошивки представляют собой архивные файлы, например, ZIP или RAR. Размер файла может быть довольно значительным, поэтому важно убедиться в наличии достаточного объема свободного места на жестком диске компьютера. После завершения загрузки я бы проверил целостность скачанного файла, сравнив его контрольную сумму (если она указана на сайте производителя) с вычисленной контрольной суммой скаченного файла. Это помогло бы избежать проблем при установке поврежденного файла. Далее мне бы потребовалось подключить планшет к компьютеру через USB-кабель. Важно убедиться, что планшет распознается компьютером и имеет доступ к его памяти. После этого я бы скопировал скачанный файл прошивки на внутреннюю память планшета или на карту памяти, в зависимости от инструкций производителя. И только после всех этих действий я бы перешел к следующему этапу – установке прошивки.