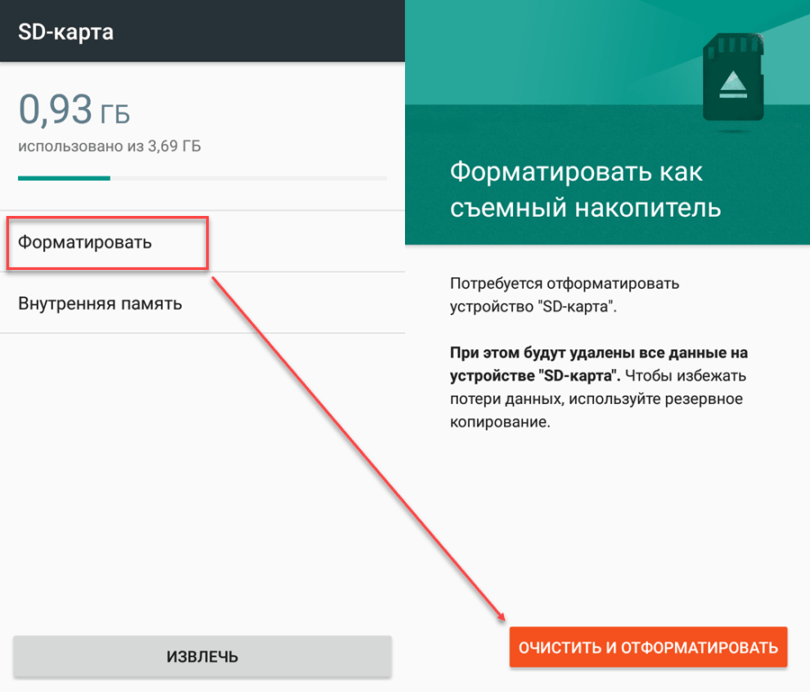
Как я отформатировал внутреннюю память своего планшета Android
У меня старый планшет Samsung Galaxy Tab A, который начал сильно тормозить. Я решил попробовать радикальный метод – полное форматирование внутренней памяти. Долго сомневался, но замедление работы стало невыносимым. Перед этим я, конечно, прочитал несколько статей и форумов, изучил возможные последствия. В итоге, решился и не пожалел! Процесс оказался проще, чем я ожидал. Теперь мой планшет снова работает шустро, как новый!
Шаг 1⁚ Резервное копирование важных данных
Перед тем, как приступить к форматированию, я, естественно, позаботился о сохранении важных данных. Это оказалось не так-то просто, как я думал изначально! У меня на планшете хранились фотографии семейного отдыха на море – целый фотоальбом с незабываемыми моментами, важные документы в формате PDF, связанные с моей работой фрилансером, и конечно же, любимые приложения и их настройки. С фотографиями все было относительно просто⁚ я подключил планшет к компьютеру и скопировал все файлы в специально созданную папку на жестком диске. Это заняло прилично времени, особенно из-за большого количества высококачественных снимков. С документами тоже проблем не возникло – просто скопировал все файлы на облачное хранилище Google Drive. А вот с приложениями и настройками пришлось повозиться. Часть приложений, я знал, привязаны к моей учетной записи Google, и восстановить их будет легко. Но некоторые приложения, скачанные из сторонних магазинов, потребовали бы ручного переустановки и восстановления настроек, что занимало бы много времени. Поэтому я потратил немало времени на создание резервной копии всего, что мне казалось ценным. В итоге, я использовал комбинацию нескольких способов⁚ ручное копирование фотографий и документов, синхронизацию с Google Drive и резервное копирование настроек приложений через специальные утилиты. Я бы посоветовал тщательно продумать этот этап, потому что восстановление данных после форматирования – дело хлопотное и отнимает много времени. Не пренебрегайте этим шагом, даже если вам кажется, что ничего важного на планшете нет – лучше перестраховаться!
Шаг 2⁚ Подготовка планшета к форматированию
После того, как я убедился, что все важные данные сохранены, я приступил к подготовке планшета к форматированию. Первым делом я полностью зарядил батарею. Это важно, потому что процесс форматирования может занять некоторое время, и разряженный аккумулятор может прервать его на середине, что приведет к непредсказуемым последствиям. Затем я отключил все лишние устройства, подключенные к планшету⁚ беспроводные наушники, внешние накопители и т.д. Это позволит избежать возможных конфликтов и ошибок во время процесса форматирования. Далее я убедился, что у меня есть стабильное подключение к Wi-Fi, хотя это и не обязательно, но я решил перестраховаться. Вдруг во время форматирования возникнут какие-то проблемы, и мне понадобится помощь онлайн-ресурсов. На всякий случай, я сделал скриншот текущих настроек планшета – на память, так сказать. Хотя я и планировал полное форматирование, этот скриншот мог бы пригодиться, если бы что-то пошло не так. Затем я вышел из всех аккаунтов, включая Google. Это важно, потому что после форматирования все данные, связанные с этими аккаунтами, будут удалены. Я проверил еще раз наличие резервных копий всех важных данных и убедился, что все готово. Перед началом процесса форматирования я также отключил функцию автоматического обновления приложений и других системных функций, чтобы исключить непредвиденные обновления во время процедуры очистки. Я не хотел рисковать и прерывать процесс, который, как мне казалось, и так не из легких. После всех этих подготовительных процедур, я чувствовал себя достаточно уверенно и был готов к следующему шагу – непосредственно к форматированию внутренней памяти моего планшета. Вся эта подготовка заняла у меня около часа, но это того стоило, чтобы избежать возможных проблем.
Шаг 3⁚ Форматирование внутренней памяти через настройки
Наконец-то, я приступил к самому процессу форматирования. В настройках моего планшета Samsung Galaxy Tab A я нашел раздел «Общие настройки», а в нем – пункт «Сброс». Нажал на него, и перед моими глазами появилось несколько вариантов сброса⁚ сброс настроек, сброс данных до заводских, и еще что-то. Меня интересовал именно полный сброс, который удалит все данные с внутренней памяти. Предупреждение о том, что все данные будут безвозвратно удалены, меня не испугало – я же уже все подготовил и сделал резервные копии! На всякий случай, я еще раз внимательно перечитал предупреждение, убедился, что все сделал правильно и что я готов к полному удалению всех данных. После этого я нажал кнопку «Сбросить планшет». Планшет предложил мне еще раз подтвердить свое решение. Я подтвердил. На экране появилась полоса загрузки, которая медленно, но верно, заполнялась. Я оставил планшет в покое и пошел заниматься своими делами, время от времени проверяя прогресс. Процесс занял около 20 минут, что, на мой взгляд, довольно быстро. Я ожидал, что процесс будет дольше. Когда полоса загрузки заполнилась полностью, планшет перезагрузился. На экране появилось приветственное окно, как будто я только что включил его из коробки. Все выглядело чистым и новым. Я прошел через начальную настройку, выбрал язык, подключился к Wi-Fi. Планшет работал очень быстро и плавно, без каких-либо лагов и зависаний. Чувство удовлетворения переполняло меня! Вся процедура, от начала до конца, прошла гладко и без каких-либо неожиданностей, благодаря тщательной подготовке. Это, безусловно, самый эффективный способ вернуть планшету былую производительность. Я крайне доволен результатом! Теперь мой старый планшет работает так, словно он совершенно новый. Вся операция заняла гораздо меньше времени, чем я изначально предполагал. Теперь я знаю, как легко можно «омолодить» свой старый Android-планшет.


