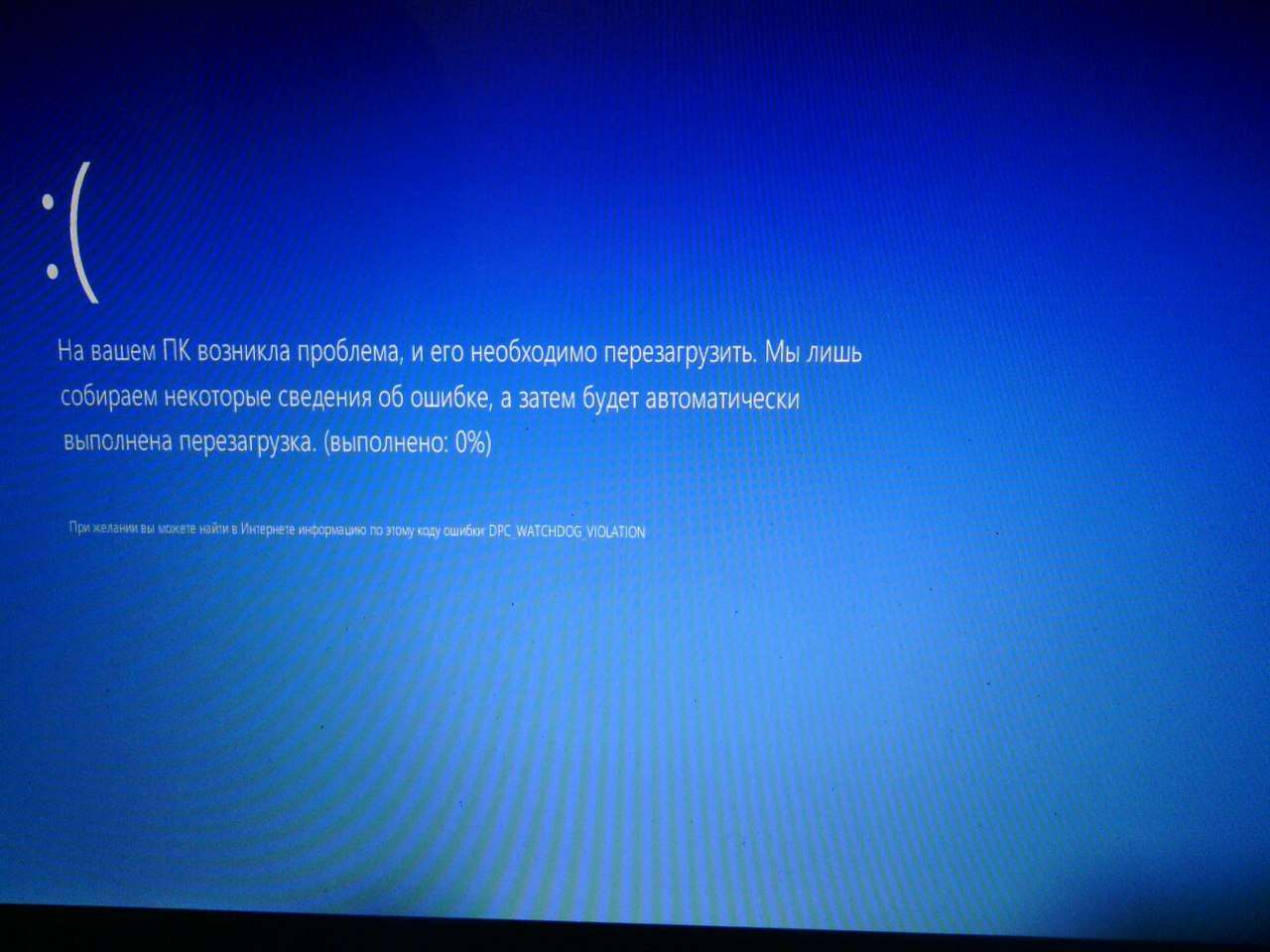
Загрузка компьютера с жесткого диска
Как загрузиться с жесткого диска
Загрузка компьютера с жесткого диска – это стандартный режим работы. Если компьютер не загружается с HDD, проблема может крыться в настройках BIOS/UEFI, повреждении загрузочных файлов или неисправности самого жесткого диска. Перед обращением к специалистам, попробуйте перезагрузить компьютер и внимательно следите за сообщениями на экране. Они могут подсказать причину неисправности. Проверьте также целостность кабелей, соединяющих жесткий диск с материнской платой.
Подготовка BIOS/UEFI
Перед тем как изменить порядок загрузки, необходимо войти в настройки BIOS или UEFI вашей системы. Процесс входа зависит от производителя вашей материнской платы и может отличаться. Обычно это делается путем нажатия определенной клавиши (Del, F2, F10, F12, Esc и другие) непосредственно после включения компьютера, до появления заставки операционной системы. Обратите внимание на экран, который появляется сразу после включения компьютера – там, как правило, указана клавиша для входа в BIOS/UEFI. Если вы пропустили этот момент, придется перезагрузить компьютер и попробовать снова. Важно действовать быстро, так как это окно появляется лишь на короткое время.
После успешного входа в BIOS/UEFI, вам предстоит ориентироваться в его интерфейсе. Он может значительно отличаться в зависимости от производителя. Некоторые BIOS имеют графический интерфейс, похожий на операционную систему, с использованием мыши, в то время как другие используют текстовый интерфейс с навигацией при помощи клавиш со стрелками и клавиши Enter для подтверждения выбора. Не бойтесь экспериментировать, но старайтесь не изменять параметры, назначение которых вам неизвестно, чтобы избежать непредвиденных проблем. Внимательно читайте описания пунктов меню. Если вы не уверены в своих действиях, лучше обратиться за помощью к более опытному пользователю или найти инструкцию к вашей материнской плате в интернете. Запомните, что в настройках BIOS/UEFI хранятся критически важные параметры системы, поэтому следует быть предельно осторожным при их изменении.
Ищите раздел, отвечающий за порядок загрузки (Boot Order, Boot Sequence, Startup Sequence и подобные названия). В нем вы увидите список устройств, с которых компьютер пытается загрузиться. Обычно в этом списке присутствуют жесткий диск (HDD), твердотельный накопитель (SSD), оптический привод (DVD/CD-ROM) и другие устройства. В следующем шаге мы будем изменять порядок следования в этом списке.
Изменение порядка загрузки
После того, как вы нашли раздел, отвечающий за порядок загрузки (Boot Order, Boot Sequence, Startup Sequence), вам необходимо изменить приоритет загрузки. Цель – установить жесткий диск (HDD) или твердотельный накопитель (SSD), на котором установлена ваша операционная система, в качестве первого устройства загрузки. Методы изменения порядка загрузки могут отличаться в зависимости от типа BIOS/UEFI и его интерфейса. В некоторых BIOS это делается при помощи клавиш со стрелками – вы выбираете нужный диск и перемещаете его наверх списка при помощи клавиш «+» или «-» или специальной функции перемещения. В других BIOS/UEFI, особенно в тех, которые имеют графический интерфейс, это можно сделать с помощью мыши, перетаскивая нужный диск в нужное место списка.
Важно точно определить, какой именно диск содержит вашу операционную систему. Обычно это указывается в названии диска (например, «Windows Boot Manager» или название вашего жесткого диска с указанием раздела). Неправильный выбор может привести к тому, что компьютер не загрузится вообще. Если вы не уверены, какой диск выбрать, внимательно изучите названия всех дисков в списке загрузки. Если у вас несколько жестких дисков или разделов, попробуйте загрузиться с каждого по очереди, чтобы определить, на каком из них установлена операционная система. Перед изменением порядка загрузки желательно запомнить или записать исходный порядок, чтобы в случае возникновения проблем можно было легко восстановить его.
После того, как вы установили жесткий диск (HDD) или SSD с вашей операционной системой в качестве первого устройства загрузки, сохраните изменения. Обычно для этого используется клавиша F10, но это может отличаться в зависимости от вашей системы BIOS/UEFI. После сохранения настроек компьютер перезагрузится, и на этот раз он должен загрузиться с выбранного вами жесткого диска. Если же компьютер по-прежнему не загружаеться с жесткого диска, необходимо проверить правильность выбора диска, а также проверить другие возможные причины, которые могут быть описаны в следующих разделах этой статьи. Не паникуйте, если с первого раза не получится – попробуйте повторить процедуру еще раз, внимательно следуя инструкциям.
Устранение неполадок при загрузке
Если после изменения порядка загрузки компьютер всё ещё не загружается с жесткого диска, необходимо искать причину в других возможных неполадках. Первым делом следует проверить целостность кабелей, соединяющих жесткий диск с материнской платой. Убедитесь, что кабели надёжно подключены с обеих сторон. Попробуйте заменить кабели на заведомо исправные, если такие есть. Иногда проблема может заключаться в самом разъёме на материнской плате или на жестком диске – попробуйте аккуратно проверить их на наличие повреждений или загрязнений. Если вы обнаружили какие-либо проблемы с кабелями или разъёмами, решите их прежде чем продолжать.
Другой распространённой причиной проблем с загрузкой является повреждение загрузочных файлов операционной системы. В этом случае, может помочь загрузка с установочного диска или флешки с вашей операционной системой. В процессе установки вы сможете выполнить восстановление системы, что может решить проблему. Обратите внимание, что этот способ может привести к потере данных, поэтому перед его использованием обязательно создайте резервную копию важных файлов. Если у вас нет установочного носителя, вы можете попробовать использовать средства восстановления, встроенные в вашу операционную систему (если такая возможность была предусмотрена при её установке).
Если проблема не решается ни одним из вышеперечисленных способов, то возможно, проблема в самом жестком диске. Он может быть физически повреждён или иметь логические ошибки. В этом случае, вам потребуется диагностика жесткого диска с помощью специальных утилит. Существуют как платные, так и бесплатные программы для проверки состояния жесткого диска. Если диагностика выявит серьёзные ошибки, то, возможно, потребуется замена жесткого диска. Перед заменой жесткого диска не забудьте перенести все важные данные на другое устройство. В некоторых случаях, может помочь обращение к специалисту по ремонту компьютеров, который сможет провести более глубокую диагностику и ремонт.


