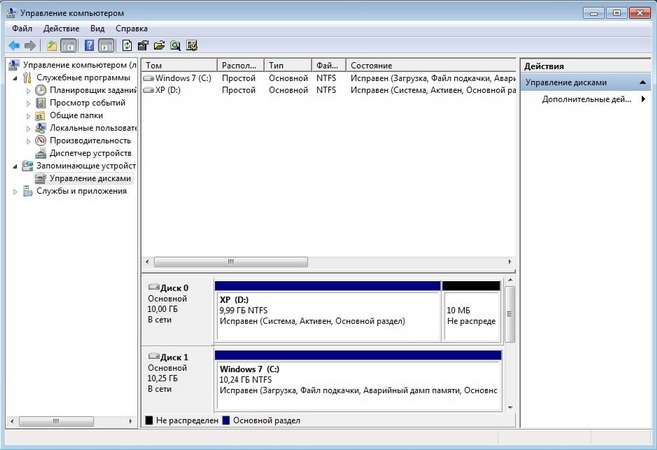
Загрузка файлов на жесткий диск
Как загрузить файлы на жесткий диск
Загрузка файлов на жесткий диск – это основной процесс работы с компьютером. Правильная загрузка гарантирует сохранность данных и доступность информации. В зависимости от источника файлов и ваших потребностей, существуют разные методы загрузки, о которых мы подробно расскажем далее. Удобство и скорость загрузки напрямую зависят от выбранного метода.
Выбор метода загрузки
Выбор оптимального метода загрузки файлов на жесткий диск зависит от нескольких факторов⁚ источника файлов (флешка, облачное хранилище, другой компьютер в сети), количества файлов, их общего размера, и наличия необходимого программного обеспечения. Рассмотрим основные варианты. Если файлы находятся на съемном носителе, например, USB-флешке или внешнем жестком диске, самый простой и быстрый способ – это копирование файлов с помощью стандартного проводника операционной системы. Этот метод подходит для небольшого количества файлов и не требует установки дополнительного ПО. Для больших объемов данных, особенно при необходимости их архивирования или сжатия, целесообразно использовать специализированные программы-архиваторы, такие как 7-Zip или WinRAR. Они позволяют не только сжать файлы, уменьшив занимаемый ими объем, но и защитить их паролем, обеспечивая дополнительную безопасность. Если файлы хранятся в облачном хранилище (Google Drive, Dropbox, Яндекс.Диск и др.), загрузка осуществляется через веб-интерфейс или десктопное приложение облачного сервиса. В этом случае, скорость загрузки зависит от скорости вашего интернет-соединения и настроек облачного сервиса. При передаче файлов между компьютерами в локальной сети, можно использовать сетевой обмен файлами, что обеспечивает высокую скорость передачи больших объемов данных. Перед выбором метода, оцените все «за» и «против», учитывая особенности вашей ситуации и имеющиеся ресурсы. Правильный выбор метода загрузки сэкономит ваше время и обеспечит надежность процесса.
Подключение внешнего накопителя
Подключение внешнего накопителя, будь то USB-флешка, внешний жесткий диск или карта памяти, — первый шаг к загрузке файлов на ваш компьютер. Процесс подключения обычно интуитивно понятен и зависит от типа накопителя и разъема вашего компьютера. Для USB-накопителей достаточно просто вставить их в соответствующий USB-порт компьютера. Операционная система автоматически распознает устройство и отобразит его в проводнике. Если устройство не определяется, убедитесь, что оно правильно подключено и исправно. Попробуйте использовать другой USB-порт. Для некоторых внешних жестких дисков может потребоваться подключение через интерфейс SATA или eSATA. В этом случае, вам потребуется открыть корпус компьютера и подключить диск к соответствующему разъему на материнской плате, а затем установить необходимые драйверы. Перед подключением убедитесь, что внешний накопитель совместим с вашей операционной системой и имеет достаточный объем свободного места. Обратите внимание на индикаторы на самом накопителе – они могут сигнализировать о процессе передачи данных или о проблемах с подключением. После успешного подключения, накопитель появится в проводнике, и вы сможете начать копирование файлов. В случае с картами памяти, их обычно вставляют в соответствующий слот на компьютере или в кардридер, после чего они также отображаются в проводнике. Если вы столкнулись с проблемами при подключении, проверьте целостность кабелей и разъемов, а также обратитесь к документации к вашему устройству или к специалисту.
Копирование файлов с использованием проводника
Проводник Windows (или Finder на macOS) – это стандартное приложение для управления файлами и папками; Использование проводника – самый простой и распространенный способ копирования файлов на жесткий диск. Для начала, откройте проводник и найдите папку, содержащую файлы, которые вы хотите скопировать. Вы можете использовать поиск для быстрого нахождения необходимых файлов по имени или типу. После того, как вы выбрали нужные файлы, выделите их, используя мышь или клавиатуру (клавиша Ctrl для Windows, Cmd для macOS). Затем, выберите действие «Копировать» (обычно это иконка с двумя листами бумаги). После этого, откройте папку на жестком диске, куда вы хотите сохранить скопированные файлы. Нажмите правую кнопку мыши и выберите «Вставить» (или используйте сочетание клавиш Ctrl+V для Windows, Cmd+V для macOS). Проводник начнет процесс копирования файлов. Скорость копирования зависит от размера файлов, скорости вашего жесткого диска и загрузки системы. Вы можете отслеживать прогресс копирования в окне проводника. Если процесс копирования прервется, вы можете возобновить его, повторив шаги, описанные выше. Обратите внимание на свободное место на жестком диске – убедитесь, что его достаточно для размещения копируемых файлов. В случае недостатка места, процесс копирования будет прерван. Также помните, что копирование больших объемов данных может занять значительное время. Во время копирования файлов не рекомендуется выключать компьютер или отключать внешний накопитель. После завершения копирования убедитесь, что все файлы успешно скопированы и находятся в нужном месте на жестком диске. Проверьте их размер и дату изменения, чтобы убедиться в целостности копирования. Использование проводника – надежный и удобный способ копирования файлов, подходящий как для начинающих, так и для опытных пользователей.


