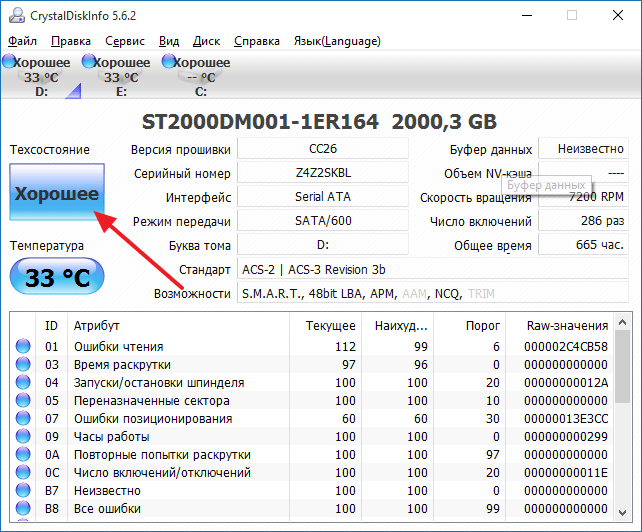
Как проверить жесткий диск на работоспособность
Жесткий диск – один из важнейших компонентов компьютера. Его неисправность может привести к потере ценных данных. Поэтому регулярная проверка его состояния крайне важна. Существует несколько способов оценить здоровье вашего HDD или SSD, от простых визуальных проверок до использования специализированного программного обеспечения. Раннее выявление проблем позволит предотвратить серьёзные последствия и сохранить информацию. Не ждите, пока диск начнет сбоить – позаботьтесь о его здоровье заранее!
Визуальный осмотр и проверка соединений
Начните проверку жесткого диска с самого простого – визуального осмотра. Внимательно изучите внешний вид устройства. Обратите внимание на наличие каких-либо физических повреждений⁚ царапин, вмятин, трещин на корпусе. Даже незначительные повреждения могут указывать на потенциальные проблемы. Особое внимание уделите местам крепления, убедитесь, что корпус не деформирован и не имеет признаков перегрева (например, потемнений или вздутий). Если вы обнаружите какие-либо видимые дефекты, это может свидетельствовать о серьезной неисправности, требующей обращения к специалисту. Не пытайтесь самостоятельно разбирать жесткий диск, так как это может привести к его полной поломке и безвозвратной потере данных.
После визуального осмотра переходите к проверке соединений. Если ваш жесткий диск является внутренним, выключите компьютер, отключите его от сети электропитания и отсоедините все кабели. Аккуратно извлеките жесткий диск из системного блока. Осмотрите шлейф данных (обычно SATA или SAS) и кабель питания. Убедитесь, что они не повреждены, не перегнуты и надежно подключены к разъемам как на самом жестком диске, так и на материнской плате. Обратите внимание на наличие окисления или других загрязнений на контактах – очистите их мягкой сухой тканью, если это необходимо. При подключении убедитесь в надежном состыковании разъемов – любое неплотное соединение может привести к сбоям в работе.
Если жесткий диск внешний, проверьте целостность его корпуса и надежность подключения кабеля USB или других интерфейсов. Убедитесь, что кабель не поврежден, а разъемы плотно соединены. Попробуйте подключить жесткий диск к другому USB-порту или компьютеру, чтобы исключить проблемы с портом или кабелем. Если после проверки соединений и устранения выявленных дефектов проблемы с жестким диском сохраняются, следует перейти к более углубленным методам диагностики, описанным в последующих разделах.
Запомните⁚ тщательный визуальный осмотр и проверка соединений – это важные первоначальные шаги в диагностике неисправностей жесткого диска. Они помогут выявить очевидные проблемы и, возможно, избежать более серьезных поломок.
Проверка с помощью встроенных утилит операционной системы
Операционные системы Windows и macOS предоставляют встроенные утилиты для проверки жестких дисков на наличие ошибок. Эти инструменты позволяют обнаружить и, в некоторых случаях, исправить проблемы файловой системы, битые сектора и другие неполадки. Использование этих утилит – простой и эффективный способ первичной диагностики состояния жесткого диска. Важно понимать, что эти утилиты не являются всеобъемлющими и не могут обнаружить все возможные проблемы, но они являются хорошей отправной точкой для проверки.
В Windows, наиболее распространенной утилитой является chkdsk (Check Disk). Запустить её можно через командную строку от имени администратора. Синтаксис команды может быть различным в зависимости от параметров, но базовая команда выглядит так⁚ chkdsk C⁚ /f /r (где C⁚ – буква вашего диска). Параметр /f указывает на исправление найденных ошибок, а /r – на поиск битых секторов и попытку восстановления данных с них. Важно помнить, что процесс проверки может занять значительное время, особенно на больших жестких дисках. В ходе проверки вам может быть предложено перезагрузить компьютер.
В macOS встроенная утилита для проверки дисков называется Дисковая утилита. Её можно найти в папке «Утилиты» в папке «Программы»; Дисковая утилита предоставляет более наглядный интерфейс, чем командная строка Windows. Выберите проблемный диск в списке, нажмите кнопку «Первая помощь» и дождитесь завершения процесса. Утилита проверит диск на наличие ошибок и попытается их исправить. В случае обнаружения серьезных проблем, Дисковая утилита может предложить отформатировать диск, что приведет к потере всех данных на нем. Поэтому перед запуском проверки обязательно создайте резервную копию важных данных.
После завершения проверки утилитой, внимательно изучите отчет. Обратите внимание на сообщения об ошибках и предпринятых действиях. Если утилита обнаружила и исправила ошибки, это может указывать на наличие проблем, которые необходимо устранить. Если же обнаружены серьезные ошибки, не поддающиеся исправлению, это может свидетельствовать о необходимости замены жесткого диска. Помните, что предотвращение проблем лучше, чем их лечение, и регулярная проверка жесткого диска с помощью встроенных утилит может значительно продлить его срок службы.
Независимо от используемой операционной системы, всегда рекомендуется создавать резервные копии важных данных перед запуском каких-либо утилит проверки жесткого диска; Это поможет избежать безвозвратной потери информации в случае непредвиденных обстоятельств.
Использование сторонних программ для диагностики
Встроенные утилиты операционных систем предоставляют базовый уровень диагностики жестких дисков, но для более глубокого анализа и выявления скрытых проблем рекомендуется использовать специализированные сторонние программы. Эти программы предлагают расширенные возможности тестирования, более детальный анализ состояния диска и часто предоставляют информацию, недоступную в стандартных средствах. Выбор подходящего программного обеспечения зависит от операционной системы и требований к функциональности.
Для Windows существует множество мощных инструментов, таких как CrystalDiskInfo, CrystalDiskMark, HD Tune Pro, и другие. Эти программы предоставляют информацию о SMART-атрибутах жесткого диска (о которых подробнее будет рассказано в следующем разделе), тестируют скорость чтения и записи, выявляют битые сектора и другие проблемы. CrystalDiskInfo, например, отображает состояние диска в наглядном графическом интерфейсе, позволяя быстро оценить его здоровье. CrystalDiskMark, в свою очередь, фокусируется на тестировании скорости, предоставляя точные данные о производительности диска. HD Tune Pro предлагает комплексный анализ, включая сканирование поверхности на наличие ошибок и измерение времени доступа.
Пользователям macOS также доступен широкий выбор программного обеспечения для диагностики жестких дисков. Blackmagic Disk Speed Test, например, позволяет быстро и точно измерить скорость чтения и записи. Другие программы, аналогичные тем, что используются в Windows, также доступны и обеспечивают более подробный анализ состояния диска, включая SMART-атрибуты и сканирование на наличие ошибок. Важно выбирать программы от проверенных разработчиков, чтобы избежать установки вредоносного программного обеспечения.
При выборе сторонней программы для диагностики жесткого диска, обращайте внимание на следующие аспекты⁚ функциональность программы (наличие SMART-анализа, тестирования скорости, сканирования поверхности), удобство интерфейса, наличие русского языка и отзывы пользователей; Некоторые программы предоставляют бесплатные версии с ограниченным функционалом, в то время как полные версии требуют покупки лицензии. Перед установкой любой программы, убедитесь, что она совместима с вашей операционной системой и архитектурой вашего компьютера.
Использование сторонних программ для диагностики – важный этап в комплексной проверке жесткого диска. Они позволяют получить более подробную информацию о состоянии диска, чем встроенные утилиты, и помогают выявить потенциальные проблемы на ранней стадии. Однако, не стоит забывать о необходимости регулярного резервного копирования данных, чтобы предотвратить потерю информации в случае серьёзных поломок.
Помните, что правильная интерпретация результатов диагностики требует определенных знаний. Если вы не уверены в своих знаниях, обратитесь за помощью к специалисту.


