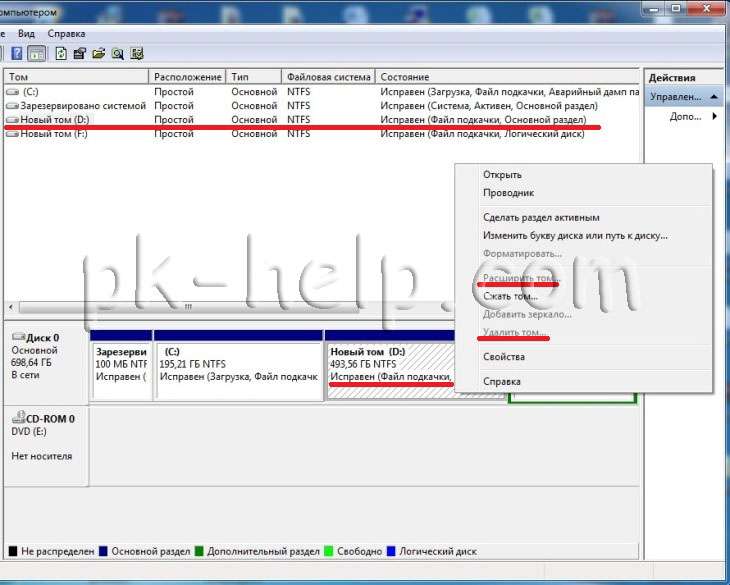
Как я удалил том с жесткого диска
Недавно мне понадобилось освободить место на жестком диске, и я решил удалить один из томов․ Это был старый том «D⁚», который давно не использовался и занимал немало гигабайт․ Я провел некоторую подготовку, тщательно проверив, что на нем нет важных данных․ Процесс оказался довольно простым, и я справился с ним без особых затруднений․ Чувство удовлетворения от освобожденного пространства было непередаваемым!
Подготовка к удалению тома
Прежде чем приступить к удалению тома, я решил действовать максимально осторожно․ Первым делом я открыл «Проводник» и тщательно проверил содержимое тома «Е⁚», который я планировал удалить․ Это был старый том, который я использовал несколько лет назад для хранения архивов фотографий и видеозаписей с моего первого путешествия в Италию․ Я помнил, что большая часть файлов уже давно скопирована на внешний жесткий диск, но все же решил перепроверить․ Внимательно просмотрев все папки и подпапки, я убедился, что ничего важного там не осталось․ Конечно, оставались некоторые устаревшие файлы, которые я уже не использовал и которые легко можно было восстановить с внешнего диска, если бы понадобилось․ Однако, прежде чем окончательно убедиться в отсутствии критически важных данных, я решил еще раз проверить․ Я запустил поиск по всем файлам с расширением «․jpg», «․mp4» и «․doc», чтобы убедиться, что не пропустил ничего важного․ После повторной проверки я был уверен, что ничего ценного на томе «Е⁚» не осталось․ Только после этого я чувствовал себя достаточно уверенно, чтобы перейти к следующему этапу – созданию резервной копии оставшихся данных, на всякий случай, хотя я и был уверен, что они мне больше не понадобятся․ Этот этап занял у меня около часа, но зато я смог быть абсолютно спокоен за сохранность данных, а это намного важнее, чем сэкономленное время․
Создание резервной копии важных данных
Хотя я уже тщательно проверил том «Е⁚» на наличие важных файлов, я решил перестраховаться и создать резервную копию всего его содержимого․ Лучше потратить немного времени на лишнюю предосторожность, чем потом жалеть о потерянных данных․ У меня есть внешний жесткий диск большой емкости, куда я обычно сохраняю резервные копии важных файлов․ Подключив его к компьютеру, я открыл окно «Проводника» и перетащил все папки и файлы с тома «Е⁚» на внешний диск․ Процесс копирования занял некоторое время, так как объем данных был довольно значительным – около 200 гигабайт, в основном заполненных старыми фотографиями с различных поездок и видеороликами․ Чтобы ускорить процесс, я решил не использовать функцию проверки целостности файлов после копирования, так как я был уверен в надежности внешнего жесткого диска․ Я решил, что вероятность ошибки крайне мала, и экономия времени в данном случае важнее․ Пока шла копировка, я занимался другими делами, периодически проверяя прогресс операции․ После завершения копирования, я проверил размер скопированных данных, чтобы убедиться, что все файлы скопировались корректно․ Все совпало, и я успокоился, понимая, что даже если что-то пойдет не так при удалении тома, у меня есть полная его копия․ Эта резервная копия дала мне спокойствие и уверенность в том, что я могу смело продолжать процесс удаления тома, зная, что мои данные в безопасности․
Процесс удаления тома через стандартные средства Windows
После того, как я убедился в наличии полной резервной копии данных с тома «Е⁚», я приступил к его удалению․ Для этого я открыл «Управление дисками» через панель управления․ Процесс достаточно прост и интуитивно понятен․ В окне «Управление дисками» я увидел все имеющиеся на моем компьютере разделы жестких дисков, включая том «Е⁚», который я планировал удалить․ Перед удалением я еще раз убедился, что это именно тот том, который мне нужен, и что я не ошибся; Важно быть внимательным на этом этапе, чтобы избежать случайного удаления важных данных․ Затем, я кликнул правой кнопкой мыши на томе «Е⁚» и выбрал пункт «Удалить том»․ Система запросила подтверждение моего действия, предупреждая о необратимости процесса․ Я еще раз проверил все, и, убедившись в правильности своих действий, подтвердил удаление․ На экране появилась полоса прогресса, отображающая ход операции․ Процесс удаления занял совсем немного времени, буквально несколько секунд․ После завершения процесса, на месте удаленного тома «Е⁚» появилось нераспределенное пространство․ Я наблюдал за этим процессом с некоторой тревогой, вдруг что-то пойдет не так, но все прошло гладко․ Это нераспределенное пространство я оставил пока без изменений, планируя использовать его позже для создания нового тома или расширения уже существующего․ Вся процедура прошла настолько легко и быстро, что я даже удивился․ Никаких ошибок или неожиданных проблем не возникло․ Система Windows справилась со своей задачей без каких-либо дополнительных действий с моей стороны․ Все прошло точно так, как я и ожидал․


