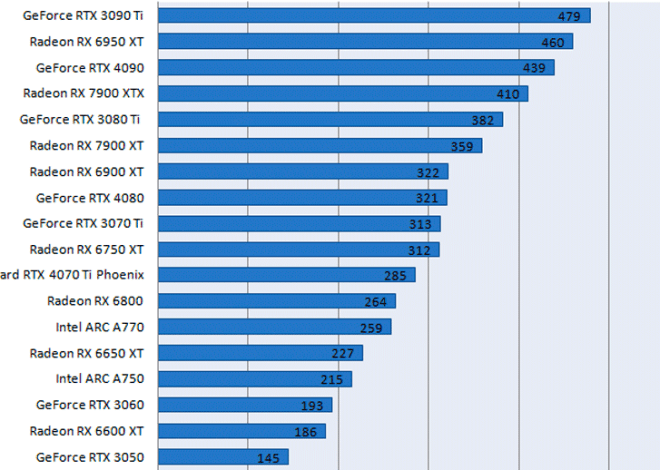Проблемы с высокопроизводительным процессором NVIDIA
Высокопроизводительный процессор NVIDIA перестал работать? Это может быть очень неприятно, особенно если вы используете его для игр или профессиональных задач. Не паникуйте! В первую очередь, попробуйте перезагрузить компьютер. Часто это помогает решить временные проблемы. Если проблема остаётся, продолжайте чтение для получения более подробной информации о диагностике и устранении неполадок.
Диагностика неисправностей
Для эффективной диагностики неисправностей высокопроизводительного процессора NVIDIA необходимо выполнить ряд шагов. Начните с проверки очевидных признаков⁚ отображается ли изображение на экране? Если нет, проблема может быть связана не только с видеокартой, но и с монитором, кабелями или даже материнской платой. Проверьте все соединения, убедитесь, что кабели надежно подключены как к видеокарте, так и к монитору. Попробуйте использовать другой монитор и другой кабель для исключения проблем с периферией. Если изображение отсутствует и с другими мониторами и кабелями, это указывает на серьезную проблему с видеокартой или другими компонентами системы.
Если изображение отображается, но вы замечаете артефакты (странные визуальные искажения, полосы, мерцание), низкую частоту кадров в играх или приложениях, или другие графические неполадки, это явный признак неисправности видеокарты или драйверов. Запустите мониторинг температуры видеокарты с помощью специализированных программ, таких как MSI Afterburner или GPU-Z. Перегрев может быть причиной нестабильной работы или сбоев. Обратите внимание на значения температуры GPU и памяти во время работы ресурсоемких приложений. Если температура значительно превышает допустимые значения (обычно около 80-90 градусов Цельсия, но это зависит от модели видеокарты), необходимо проверить систему охлаждения.
Проверьте также наличие ошибок в журнале событий Windows. Они могут содержать ценную информацию о причинах сбоев. Обратите внимание на сообщения, связанные с драйверами видеокарты или аппаратным обеспечением. Если вы недавно устанавливали новые программы или драйверы, попробуйте откатить изменения, чтобы исключить программные конфликты. В некоторых случаях, проблема может быть вызвана несовместимостью драйверов с вашей операционной системой или другими компонентами компьютера. Внимательно изучите сообщения об ошибках, они часто содержат подсказки о природе проблемы.
Попробуйте запустить компьютер в безопасном режиме. Это поможет определить, вызвана ли проблема драйверами или конфликтами программного обеспечения. Если в безопасном режиме все работает корректно, проблема, скорее всего, связана с драйверами или установленными приложениями. Если же проблема сохраняется и в безопасном режиме, причина, вероятно, в аппаратном обеспечении видеокарты.
Возможные причины сбоев
Неисправность высокопроизводительного процессора NVIDIA может быть вызвана различными факторами, от программных ошибок до серьезных аппаратных проблем. Одна из наиболее распространенных причин – проблемы с драйверами. Устаревшие, поврежденные или несовместимые драйверы могут привести к сбоям, артефактам на экране, низкой производительности или полному отказу видеокарты. Неправильная установка драйверов также может стать причиной проблем. Важно всегда скачивать драйверы с официального сайта NVIDIA, выбирая версию, подходящую для вашей модели видеокарты и операционной системы.
Перегрев – еще одна распространенная причина сбоев. Если система охлаждения видеокарты не справляется с отводом тепла, это может привести к снижению производительности, появлению артефактов и, в конечном итоге, к полному выходу видеокарты из строя. Засорение кулера пылью, недостаток термопасты или неисправность кулера – все это может стать причиной перегрева. Регулярная чистка системы охлаждения и замена термопасты – важная профилактическая мера.
Аппаратные неисправности могут быть вызваны различными причинами⁚ физическое повреждение видеокарты (например, в результате падения или удара), дефекты на печатной плате, неисправность памяти видеокарты или графического процессора. В таких случаях ремонт или замена видеокарты часто являются единственным решением. Также стоит обратить внимание на блок питания компьютера. Недостаточная мощность блока питания может привести к нестабильной работе видеокарты и ее сбоям. Убедитесь, что блок питания соответствует требованиям вашей видеокарты и других компонентов системы.
Конфликты с другими компонентами компьютера также могут стать причиной проблем. Несовместимость видеокарты с материнской платой, неправильные настройки BIOS или конфликты с другими устройствами могут вызвать нестабильную работу или сбои. Проверьте настройки BIOS и убедитесь, что все компоненты совместимы друг с другом. В редких случаях, проблема может быть связана с оперативной памятью компьютера или другими компонентами, влияющими на стабильность работы системы.
Проверка драйверов и обновлений
Проверка и обновление драйверов NVIDIA – один из первых шагов при диагностике проблем с высокопроизводительным процессором. Устаревшие или поврежденные драйверы часто являются причиной сбоев и нестабильной работы. Для начала, убедитесь, что вы используете последнюю версию драйверов, подходящую для вашей модели видеокарты и операционной системы. Загрузить их можно с официального сайта NVIDIA. Важно избегать использования сторонних источников загрузки драйверов, так как они могут содержать вирусы или несовместимые версии.
Перед установкой новых драйверов, рекомендуется удалить старые. Это можно сделать через «Диспетчер устройств» в Windows. Найдите вашу видеокарту NVIDIA, щелкните по ней правой кнопкой мыши и выберите «Удалить устройство». После удаления, перезагрузите компьютер и установите новые драйверы, скачанные с официального сайта. Убедитесь, что во время установки вы выбрали правильный вариант для вашей системы (32-bit или 64-bit).
Если после установки новых драйверов проблема не исчезла, попробуйте откатить драйверы до предыдущей версии. Это может помочь, если новые драйверы оказались несовместимыми с вашей системой или содержат ошибки. Для отката драйверов, можно воспользоваться функцией «Восстановление системы» в Windows, или использовать утилиту для удаления драйверов, такую как Display Driver Uninstaller (DDU). DDU позволяет полностью удалить все следы старых драйверов перед установкой новых, что может значительно улучшить стабильность системы.
После установки или отката драйверов, не забудьте перезагрузить компьютер, чтобы изменения вступили в силу. Если проблема сохраняется после всех этих действий, возможно, причина неисправности кроется в аппаратной части видеокарты или других компонентах системы. В этом случае, необходимо рассмотреть другие возможные причины сбоев и предпринять соответствующие действия, например, проверить температуру видеокарты, проверить целостность аппаратных компонентов или обратиться за помощью к специалисту.