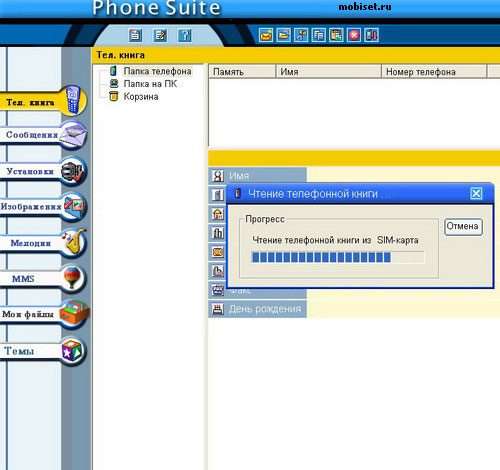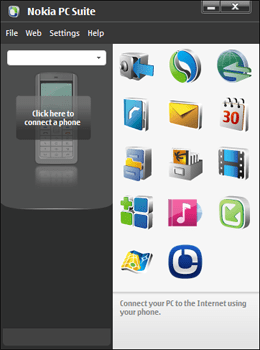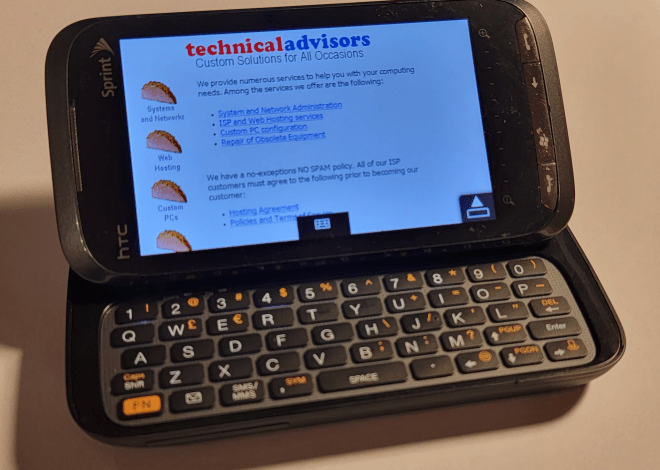Как подключить смартфон к компьютеру через флешку
Передача данных между смартфоном и компьютером с помощью флеш-накопителя – удобный и распространенный способ. Этот метод особенно актуален, если ваш смартфон не поддерживает прямое подключение к компьютеру через USB или у вас нет необходимого кабеля. Флешка выступает в роли посредника, позволяя легко обмениваться фотографиями, видео, документами и другими файлами. Важно помнить о совместимости файловых систем и достаточном объеме памяти флешки. В следующих шагах мы подробно рассмотрим весь процесс.
Шаг 1⁚ Подготовка флешки и смартфона
Перед началом процесса передачи данных убедитесь, что ваша флешка отформатирована в файловой системе, совместимой как с вашим компьютером, так и со смартфоном. Наиболее распространенные и универсальные системы – это FAT32 и exFAT. FAT32 подходит для большинства устройств, но имеет ограничение на размер отдельных файлов (обычно до 4 ГБ). exFAT позволяет работать с большими файлами, но не всегда поддерживается всеми смартфонами. Проверьте спецификации вашего смартфона, чтобы убедиться в совместимости с выбранной файловой системой. Если флешка отформатирована в NTFS, скорее всего, смартфон её не распознает. В этом случае потребуется переформатировать флешку, предварительно скопировав все важные данные на компьютер, так как форматирование удалит всю информацию на флеш-накопителе. Перед форматированием убедитесь, что вы сохранили все необходимые данные, так как этот процесс необратим. Далее, убедитесь, что на флешке достаточно свободного места для хранения файлов, которые вы планируете перенести. Вычислите общий размер файлов, которые вы хотите скопировать, и сравните его с доступным свободным пространством на вашей флешке. Лучше иметь некоторый запас свободного места, чтобы избежать ошибок во время копирования. Если свободного места недостаточно, удалите ненужные файлы с флешки или используйте флешку большего объема. На смартфоне убедитесь, что у вас есть необходимые разрешения на доступ к памяти устройства и возможность работы с внешними накопителями. В настройках смартфона проверьте наличие опций, позволяющих подключать и использовать внешние носители. Возможно, потребуется активировать функцию OTG (On-The-Go), если ваш смартфон ее поддерживает. Эта функция позволяет подключать внешние устройства через USB-порт. Некоторые смартфоны требуют установки дополнительных приложений для работы с флешками. Если у вас возникли проблемы, обратитесь к инструкции вашего смартфона или поищите информацию в интернете.
Шаг 2⁚ Подключение флешки к компьютеру
Подключение флешки к компьютеру – это, казалось бы, простейшая операция, но и здесь есть некоторые нюансы, которые следует учитывать. В первую очередь, найдите свободный USB-порт на вашем компьютере. Современные компьютеры обычно имеют несколько USB-портов, расположенных на передней или задней панели системного блока, а также на ноутбуках. Выберите свободный порт и осторожно вставьте флешку в него. Обратите внимание на ориентацию флешки – она обычно имеет только одно правильное положение для подключения. Если флешка не вставляется, попробуйте повернуть её на 180 градусов; После подключения флешки, операционная система вашего компьютера должна автоматически обнаружить её и отобразить в проводнике (или файловом менеджере). Это может занять несколько секунд. Если флешка не отображается, проверьте, надежно ли она подключена к порту. Попробуйте подключить её к другому USB-порту. Если проблема сохраняется, убедитесь, что USB-порт на вашем компьютере работает исправно. Возможно, потребуется перезагрузить компьютер. В редких случаях, драйверы USB могут быть повреждены или устарели. В этом случае, вам может потребоваться обновить драйверы USB с официального сайта производителя вашей материнской платы или ноутбука. После успешного обнаружения флешки, вы увидите её иконку в проводнике. Обычно она обозначается съемным диском с буквенным обозначением (например, «F⁚», «G⁚», «H⁚» и т.д.). Дважды щелкните по иконке флешки, чтобы открыть её содержимое. Вы увидите список файлов и папок, которые хранятся на флешке. Если флешка пуста, вы увидите пустое окно. Если вы видите сообщение об ошибке или флешка не открывается, попробуйте проверить её на наличие физических повреждений, например, изгибов или трещин. Если флешка повреждена, её необходимо заменить. В некоторых случаях, может потребоваться использование специальных утилит для восстановления данных с поврежденных флешек, но это уже более сложная процедура. После того, как вы успешно подключили флешку и убедились, что она корректно отображается в системе, можно переходить к следующему шагу.
Шаг 3⁚ Перенос файлов на флешку
После успешного подключения флешки к компьютеру, можно приступать к переносу необходимых файлов. Этот процесс достаточно интуитивен и зависит от операционной системы вашего компьютера. В Windows, вы можете использовать проводник файлов для копирования и перемещения файлов. Найдите файлы, которые вы хотите перенести на флешку. Это могут быть фотографии, видео, музыкальные файлы, документы или любые другие данные. Выберите нужные файлы, используя мышь или клавиатуру. После выбора файлов, вы можете скопировать их на флешку, используя комбинацию клавиш Ctrl+C или контекстное меню (правый клик мыши) и выбрав пункт «Копировать». После копирования файлов, откройте окно флешки в проводнике. Обычно это можно сделать двойным щелчком по иконке флешки. В открывшемся окне, вставьте скопированные файлы, используя комбинацию клавиш Ctrl+V или контекстное меню и выбрав пункт «Вставить». Процесс копирования файлов может занять некоторое время, в зависимости от размера файлов и скорости вашего компьютера и флешки. Вы можете отслеживать процесс копирования в проводнике. Обычно, рядом с именем файла отображается индикатор выполнения. После завершения копирования, убедитесь, что все необходимые файлы успешно перенесены на флешку. Вы можете проверить это, открыв папку флешки и проверив наличие всех скопированных файлов. В macOS, процесс аналогичен. Вы можете использовать Finder для копирования и перемещения файлов. Выберите необходимые файлы, выберите «Копировать» в меню или используйте комбинацию клавиш Command+C. Затем откройте папку флешки в Finder и выберите «Вставить» в меню или используйте комбинацию клавиш Command+V. В Linux, процесс также схож, но используемые файловые менеджеры могут немного отличаться. В любом случае, основные принципы копирования и вставки файлов остаются теми же. При работе с большими объемами данных, рекомендуется использовать функцию «Копировать», а не «Переместить». Функция «Переместить» удаляет файлы с исходного места после копирования, что может привести к потере данных в случае сбоя. После завершения переноса файлов, убедитесь, что флешка корректно извлечена из компьютера, прежде чем отключать её. В Windows, вы можете сделать это через контекстное меню иконки флешки, выбрав пункт «Извлечь». В macOS и Linux, обычно достаточно просто вытащить флешку из порта. Неправильное извлечение флешки может привести к повреждению данных. Теперь флешка готова к подключению к смартфону.