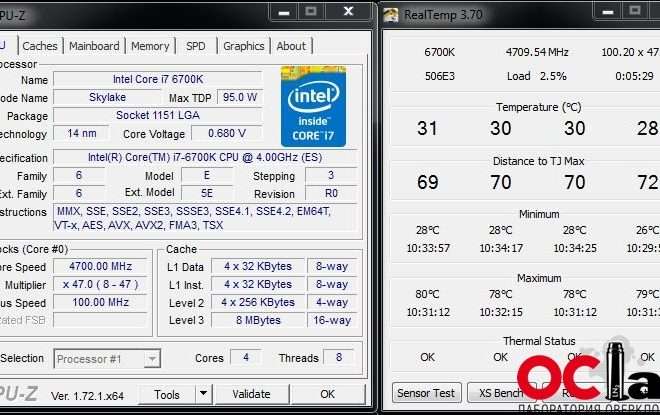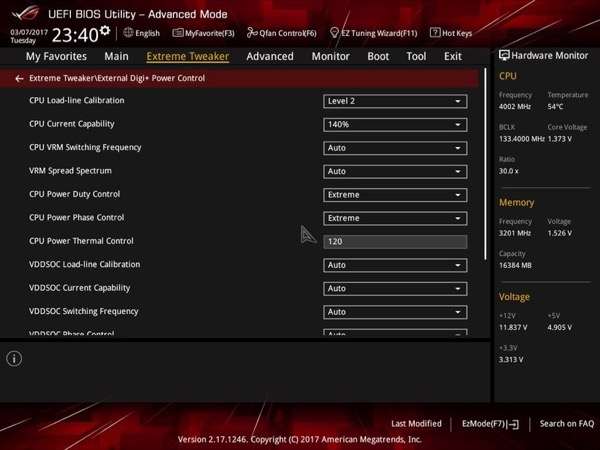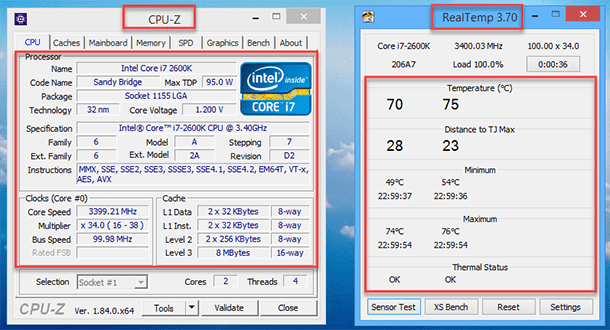Как отключить авторазгон процессора в BIOS
Автоматический разгон процессора, хотя и может показаться заманчивым, не всегда является оптимальным решением. Он может приводить к перегреву, нестабильной работе системы и сокращению срока службы компонентов. Если вы столкнулись с проблемами, связанными с авторазгоном, или просто предпочитаете ручное управление параметрами своего процессора, то отключение этой функции, правильный шаг. В следующих шагах мы подробно расскажем, как это сделать в вашем BIOS.
Шаг 1⁚ Доступ к BIOS
Для начала вам необходимо войти в BIOS вашей материнской платы. Процесс входа в BIOS зависит от модели вашей материнской платы и производителя, но, как правило, это делается во время загрузки компьютера. Необходимо нажать определенную клавишу (или комбинацию клавиш) сразу после включения компьютера, еще до появления логотипа операционной системы. Наиболее распространенные клавиши для входа в BIOS – это Del, F2, F10, F12, Esc. Иногда используются и другие клавиши, например, Ctrl+Alt+Esc или Ctrl+Alt+S. Информация о необходимой клавише обычно отображается на экране в самом начале процесса загрузки системы, часто кратко мигает в нижнем углу экрана. Обратите внимание на надпись, которая обычно сообщает, какую клавишу нужно нажать, чтобы войти в настройку BIOS. Если вы пропустили этот момент, вам придется перезагрузить компьютер и попробовать еще раз. Будьте внимательны и следите за экраном! Если вы не уверены, какая клавиша вам нужна, обратитесь к инструкции к вашей материнской плате. Там подробно описан процесс входа в BIOS, а также приведены другие полезные сведения. Некоторые материнские платы могут иметь несколько вариантов доступа к настройкам UEFI, поэтому будьте готовы к различным вариантам. После нажатия правильной клавиши вы должны увидеть экран настроек BIOS вашей материнской платы. Этот экран может выглядеть по-разному в зависимости от производителя и модели, но общие принципы навигации обычно схожи.
Шаг 2⁚ Навигация в настройках BIOS
Интерфейс BIOS может показаться сложным на первый взгляд, но навигация в нем обычно интуитивно понятна. Основными средствами управления являются клавиши со стрелками на клавиатуре для перемещения по меню и выбора пунктов. Клавиша Enter подтверждает выбор, а клавиша Esc, как правило, используется для возврата на предыдущий уровень меню или выхода из BIOS. У каждой модели материнской платы свой уникальный интерфейс, поэтому не существует универсального руководства. Однако, большинство интерфейсов BIOS имеют схожую структуру. Вы увидите различные вкладки или разделы, например, «Main», «Advanced», «Power», «Boot», «Exit» и другие. Названия этих разделов могут незначительно отличаться в зависимости от производителя. В этих разделах содержатся различные настройки системы, включая параметры процессора, памяти, жестких дисков и других компонентов. Для удобства поиска нужных параметров, обратите внимание на краткие описания на экране. Они могут помочь вам сориентироваться в меню. Если вы не уверены, какую вкладку выбрать, просмотрите все разделы, обращая внимание на названия, которые могут содержать слова, связанные с процессором, такие как «CPU», «Processor», «Overclocking» или «Performance». Не бойтесь экспериментировать, но помните, что неправильные настройки могут привести к нестабильной работе системы. Если вы случайно измените что-то, что не понимаете, всегда можно вернуться к настройкам по умолчанию, используя соответствующую опцию в меню BIOS (обычно это «Load Optimized Defaults» или что-то подобное). Внимательно читайте все описания пунктов меню, чтобы избежать непредвиденных последствий.
Шаг 3⁚ Поиск параметров разгона процессора
После того, как вы ориентировались в структуре BIOS, настало время найти параметры, отвечающие за разгон процессора. Эти параметры могут быть расположены в разных разделах, в зависимости от производителя вашей материнской платы. Часто они находятся во вкладках с названиями, содержащими слова «CPU», «Advanced», «AI Tweaker» или «Performance». Ищите опции, связанные с тактовой частотой процессора (CPU Clock), множителем (CPU Multiplier), напряжением (CPU Voltage) и другими параметрами, влияющими на производительность процессора. Обратите внимание, что точные названия этих параметров могут различаться. Например, вместо «CPU Clock» может использоваться «Base Clock», «CPU Frequency» или подобное. Аналогично, напряжение процессора может обозначаться как «CPU Core Voltage», «Vcore» или другим термином. Если вы не уверены в значении какого-либо параметра, не изменяйте его. Лучше искать более понятные названия или воспользоваться руководством пользователя к вашей материнской плате. Внимательно изучите все опции в найденных разделах. Иногда параметры разгона могут быть сгруппированы в специальном разделе, посвященном разгону (например, «Overclocking» или «Advanced CPU Settings»). В этом разделе вы можете найти всё необходимое для управления разгоном процессора. Некоторые BIOS предлагают профили разгона, которые автоматически устанавливают определённые параметры. Если вы обнаружите такие профили, ищите опцию «Default» или «Auto» для сброса настроек до значений по умолчанию. Если никаких специальных разделов для разгона вы не нашли, внимательно просмотрите все параметры, связанные с процессором, на случай, если они расположены в разных разделах BIOS. Не забывайте, что поиск может занять некоторое время, но тщательный поиск гарантирует успешное отключение авторазгона.
Шаг 4⁚ Отключение авторазгона
После того, как вы нашли параметры, отвечающие за разгон процессора, настало время отключить авторазгон. Методы отключения могут несколько отличаться в зависимости от производителя BIOS и модели материнской платы. Однако, общие принципы остаются неизменными. В большинстве случаев, отключение авторазгона сводится к выбору значений по умолчанию или к отмене активированных функций разгона. Ищите опции, которые позволяют установить значения параметров в автоматический режим или сбросить их до заводских настроек. Эти опции часто имеют названия, включающие слова «Auto», «Default», «Optimal», «Disabled» или подобные. Например, вы можете найти параметр «CPU Overclocking» со значениями «Enabled» и «Disabled». В этом случае, выбор значения «Disabled» отключит авторазгон. Если вы нашли параметр «CPU Multiplier», установите его в значение «Auto» или «Default». Это возвратит множитель к его заводским настройкам. Аналогичным образом, для параметров напряжения процессора («CPU Voltage» или подобных), выберите значение «Auto» или «Default». Это установит напряжение на оптимальный уровень для номинальной частоты процессора. Если в BIOS есть специальный раздел для профилей разгона, выберите профиль «Default» или «Optimal». Это сбросит все параметры разгона к заводским настройкам. Обратите внимание, что некоторые BIOS могут предлагать более сложные способы управления разгоном, включая ручную настройку множества параметров. Если вы не уверены в своих действиях, лучше оставить все параметры в режиме «Auto» или «Default». Внимательно проверьте все измененные параметры, прежде чем сохранять изменения. Неправильные настройки могут привести к нестабильной работе системы. Если вы сомневаетесь, всегда лучше обратиться к руководству пользователя к вашей материнской плате для получения более подробной информации.