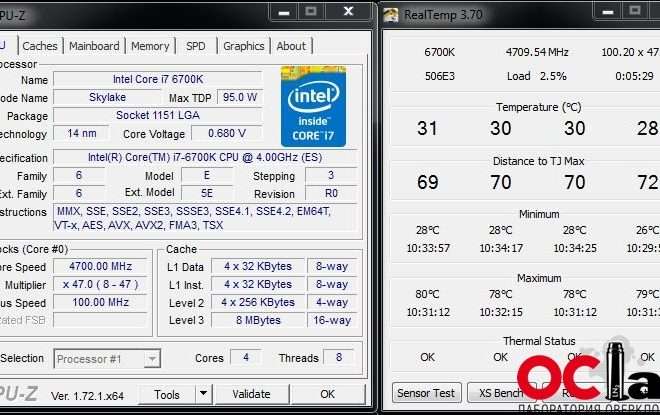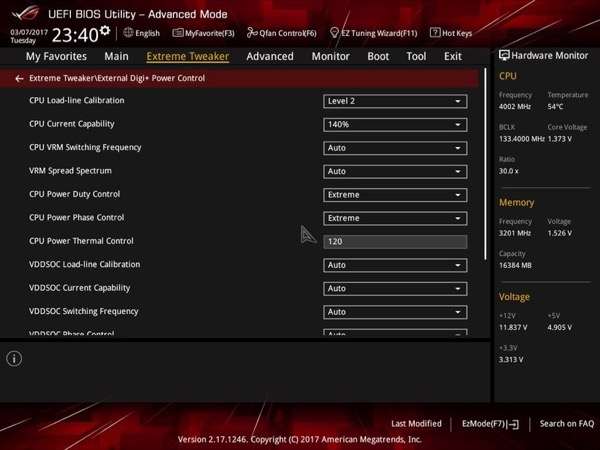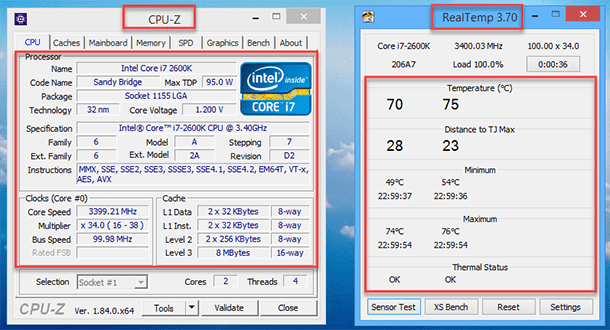Как я разогнал свой Intel Core i3-3240
Все началось с желания немного улучшить производительность моего старого компьютера. У меня стоял Intel Core i3-3240, и я решил попробовать его разогнать. Я изучил много информации, посмотрел видео на YouTube, и, наконец, решился. Процесс оказался интереснее, чем я ожидал! Конечно, я понимал, что i3-3240 не чемпион по разгону, но все же надеялся на небольшое улучшение. В итоге, я потратил несколько вечеров, экспериментируя с настройками BIOS. Это был настоящий вызов, но результат того стоил!
Подготовка к разгону⁚ что нужно знать и иметь
Прежде чем приступить к самому процессу разгона моего Intel Core i3-3240, я потратил немало времени на подготовку. Первым делом, я изучил спецификации своего процессора и материнской платы. Это оказалось критически важно, потому что не все процессоры и материнские платы одинаково хорошо поддаются разгону. Мой i3-3240, как я выяснил, обладал довольно скромным потенциалом для разгона, но все же я решил попытать удачу. Важно было убедиться, что моя материнская плата поддерживает разгон процессора, и что у меня есть достаточный запас по мощности блока питания. Я проверил все характеристики на сайте производителя материнской платы и убедился, что у меня достаточно мощный блок питания, чтобы обеспечить стабильную работу системы при повышенных нагрузках.
Далее, я обновил BIOS своей материнской платы до последней версии. Это оказалось очень важным шагом, поскольку новая версия BIOS часто содержит улучшения, связанные с разгоном и стабильностью системы. Процесс обновления BIOS немного напрягал, я следовал инструкциям на сайте производителя очень внимательно, потому что любая ошибка могла привести к выходу материнской платы из строя. После обновления я перезагрузил компьютер и проверил, что все работает корректно. Еще одним важным моментом оказалось наличие эффективной системы охлаждения. Мой старый кулер, хотя и справлялся со стандартными нагрузками, вряд ли бы смог обеспечить адекватное охлаждение при разгоне. Поэтому я решил приобрести более мощный кулер с медными тепловыми трубками. Установка нового кулера оказалась несложной, но я все равно действовал осторожно, чтобы не повредить ни материнскую плату, ни сам процессор.
Кроме того, я скачал и установил на свой компьютер несколько программ для мониторинга температуры и напряжения процессора. Это необходимо для того, чтобы отслеживать рабочие параметры системы во время разгона и предотвратить перегрев процессора. Я выбрал несколько популярных утилит, среди которых был HWMonitor, и RealTemp. Эти программы позволяют в реальном времени следить за температурой каждого ядра процессора, напряжением питания и другими важными параметрами. Перед началом разгона я решил провести несколько тестовых запусков, чтобы убедиться в стабильности работы системы с новым кулером и установленным программным обеспечением. Это помогло мне настроить систему и убедиться, что все готово к главному этапу – разгону процессора. Подготовка заняла у меня несколько часов, но я понял, что это вложение времени не пропадет даром.
Мониторинг температуры и напряжения⁚ мой опыт с использованием HWMonitor
После установки нового кулера и подготовки программного обеспечения я приступил к самому интересному – разгону. Но прежде чем начинать изменять параметры в BIOS, я решил подробно изучить возможности HWMonitor. Эта программа, как я уже говорил, позволяет в режиме реального времени отслеживать температуру каждого ядра процессора, напряжение питания, частоту работы и другие важные параметры. Я запустил HWMonitor и провел несколько тестов, чтобы понять, как изменяются показатели при разных нагрузках. Сначала я просто запустил браузер и открыл несколько вкладок. Температура процессора оставалась в пределах нормы, примерно 35-40 градусов Цельсия. Затем я запустил стресс-тест AIDA64, который нагружает процессор на 100%. В этом режиме температура поднялась до 60-65 градусов, что также входило в допустимые пределы, благодаря новому кулеру.
HWMonitor показал мне не только температуру, но и напряжение питания процессора. Это оказалось очень важным параметром, потому что изменение напряжения напрямую влияет на стабильность работы системы при разгоне. Я заметил, что напряжение немного колеблется в зависимости от нагрузки. Это нормальное явление, но я запомнил базовые показатели, чтобы потом сравнить их с показателями при разгоне. Очень полезной функцией HWMonitor оказалась возможность записи логов. Я включил запись логов и провел несколько тестов с разными нагрузками. Это позволило мне потом подробно анализировать полученные данные и выявлять возможные проблемы. Например, я заметил, что при высоких нагрузках температура одного из ядер процессора была немного выше, чем у других. Это подсказало мне, что нужно уделить этому ядру больше внимания во время разгона.
В целом, HWMonitor оказался незаменимым инструментом для мониторинга температуры и напряжения процессора. Он предоставил мне все необходимые данные для безопасного и эффективного разгона. Без этой программы я бы рисковал перегреть процессор или сделать что-то неправильно. Я понял, насколько важно тщательно следить за температурой и напряжением во время разгона, и HWMonitor помог мне сделать это эффективно и безопасно. Благодаря его интуитивно понятному интерфейсу и подробной информации, я смог контролировать систему и избежать неприятных последствий.
Постепенный разгон⁚ от базовых настроек к стабильной частоте
Наконец-то я приступил к самому процессу разгона. В BIOS моей материнской платы настройки разгона были достаточно интуитивными, но я действовал крайне осторожно. Я решил увеличивать частоту процессора постепенно, маленькими шагами по 25-50 МГц. После каждого изменения я запускал стресс-тест AIDA64 на протяжении нескольких часов, тщательно следя за температурой и напряжением в HWMonitor. Первые несколько попыток были успешными. Процессор стабильно работал на повышенной частоте, температура не превышала допустимых значений, и никаких синих экранов смерти (BSOD) не появлялось.
Однако, когда я попытался увеличить частоту еще на 50 МГц, система стала нестабильной. Появились артефакты на экране, и компьютер несколько раз перезагрузился. Это означало, что я превысил предельные возможности своего процессора при данном напряжении. Тогда я решил немного повысить напряжение питания процессора. Снова постепенно, очень маленькими шагами, я увеличивал напряжение, каждый раз проверяя стабильность системы с помощью стресс-теста. Важно было найти баланс между частотой и напряжением, чтобы обеспечить стабильную работу без перегрева.
Процесс был довольно затяжным и требовал терпения. Я провел много времени, экспериментируя с разными настройками, записывая результаты и анализируя их. Иногда приходилось откатываться к предыдущим настройкам, если система становилась нестабильной. Но постепенно, шаг за шагом, я приближался к оптимальной частоте. Я записывал все свои эксперименты в блокнот, чтобы не запутаться в настройках. Оказалось очень полезным вести такой логи, он помог мне быстрее найти оптимальный режим работы процессора.
В итоге, мне удалось разогнать свой Intel Core i3-3240 до стабильной частоты 3,8 ГГц. Это было на 500 МГц выше номинальной частоты. Для моего старого процессора это был отличный результат. Конечно, я понимал, что это не предел возможностей, но я решил остановиться на этом результате, так как система работала стабильно, а температура процессора была в допустимых пределах.