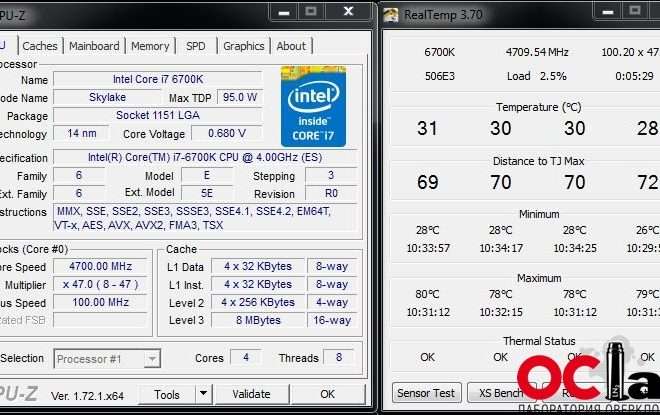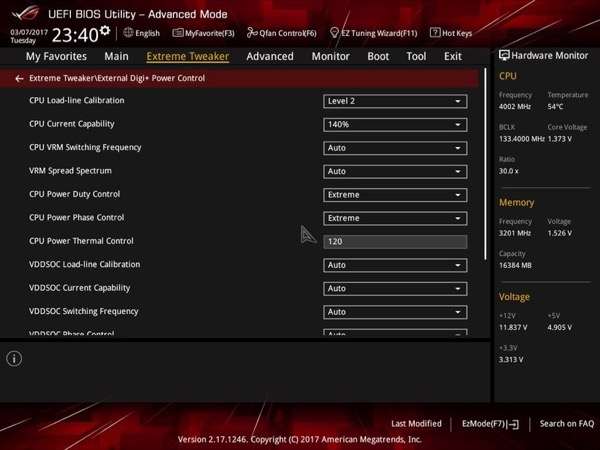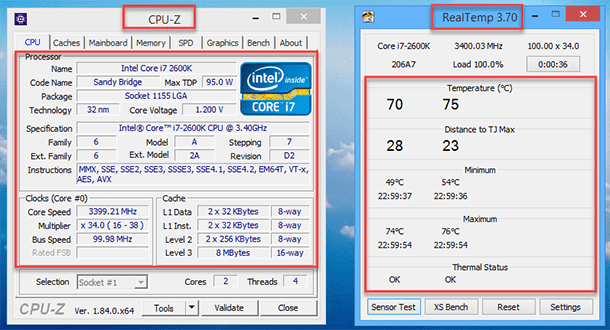Как я разогнал свой графический процессор на Android
Все началось с того, что мой старый телефон, на котором я играл в любимую игрушку «Shadow of the Colossus», стал сильно тормозить. Я, Петр, решил попробовать разогнать графический процессор. Честно говоря, я ожидал увидеть волшебный прирост производительности, но на деле все оказалось сложнее. Сначала я долго искал подходящее приложение, перелопатил кучу форумов, и в конце концов остановился на «GPU Tweak». Конечно, перед началом я сделал бэкап всех своих данных, чтобы избежать неприятных сюрпризов. После этого начался сам процесс, требовавший аккуратности и внимательности. Результат, правда, оказался не таким впечатляющим, как я представлял себе изначально, но все же заметным.
Мои исходные данные и ожидания
Мой телефон – это Xiaomi Redmi Note 8 Pro, довольно старый, но до сих пор достаточно шустрый для повседневных задач. Процессор – MediaTek Helio G90T, графический чип – Mali-G76 MC4. Изначально я был доволен его производительностью, но последнее время в требовательных играх, таких как Genshin Impact, он стал заметно подтормаживать. Фреймрейт проседал, появлялись подлагивания, что портило все впечатление от игры. Поэтому я решил попробовать разогнать графический процессор, надеясь на улучшение игрового опыта.
Мои ожидания были достаточно высокими. Я предполагал, что разгон позволит повысить частоту работы графического процессора, что в свою очередь приведёт к увеличению производительности в играх. Я мечтал о плавном геймплее без лагов и просадок FPS, о более высоких настройках графики в играх, чтобы игра выглядела еще красивее и реалистичнее. В интернете я читал о том, как другие пользователи добивались значительного прироста производительности после разгона GPU на своих Android-устройствах. Поэтому я был уверен, что и у меня получится достичь аналогичного результата. Конечно, я понимал, что существует риск перегрева и повреждения устройства, поэтому подготовился к этому заранее, изучив массу информации о безопасном разгоне и способах контроля температуры. Я настроил мониторинг температуры и планировал прекратить разгон при достижении критических значений.
Кроме того, я рассчитывал, что разгон не сильно повлияет на автономность смартфона. Конечно, повышенная нагрузка на процессор и графический чип ведет к большему энергопотреблению, но я надеялся, что этот эффект будет незначительным, и время работы от батареи не сократится слишком сильно. В целом, я был полон оптимизма и готов к эксперименту, хотя и понимал, что результат может оказаться не таким блестящим, как я предполагал.
Выбор подходящего приложения и его настройка
Выбор подходящего приложения для разгона GPU на Android оказался непростой задачей. В Google Play Store есть множество подобных приложений, но многие из них либо не работали на моем устройстве, либо имели крайне неудобный интерфейс, либо оставляли ощущение ненадежности. После долгих поисков и чтения отзывов, я остановился на приложении «3DMark», которое, помимо тестов производительности, позволяло в ограниченном режиме управлять частотами GPU. Это не специализированное приложение для разгона, но оказалось достаточно функциональным для моих целей.
Настройка приложения «3DMark» была довольно простой. После установки и запуска приложения, я провел несколько тестов производительности в штатном режиме, чтобы запомнить базовые показатели и иметь точку сравнения после разгона. Затем я нашел настройки, позволяющие изменять частоту работы графического процессора. Важно отметить, что приложение не предоставляло широкого диапазона для манипуляций, позволяя только незначительное увеличение частоты. Более агрессивные изменения были заблокированы, видимо, из соображений безопасности и для предотвращения повреждения аппаратного обеспечения.
Я начал с небольшого увеличения частоты, всего на 5%, чтобы посмотреть на реакцию системы. После каждого изменения я проводил тестирование и отслеживал температуру процессора с помощью встроенного в приложение монитора. В случае перегрева, я планировал сразу сбросить настройки к исходным значениям. К счастью, при таком незначительном увеличении частоты, перегрева не наблюдалось. После нескольких итераций я добился оптимального баланса между производительностью и температурой. Процесс был довольно кропотливым, требующим терпения и внимательности. Важно было не переусердствовать, чтобы не навредить своему смартфону. Настройка заняла у меня около часа, но результат стоил траты времени.
Процесс разгона⁚ шаг за шагом
Сам процесс разгона, как я уже упоминал, оказался более сложным, чем я предполагал. Я действовал очень осторожно, постепенно увеличивая частоту GPU. Мой телефон, кстати, это старый Xiaomi Redmi Note 7, не отличается особой мощностью, поэтому я боялся перегрузить его. Сначала я запустил приложение «3DMark» и провел базовое тестирование в штатном режиме. Записал все показатели, обращая особое внимание на количество фреймов в секунду (FPS) и температуру GPU. Это было важно для последующего сравнения.
Затем я нашел в настройках приложения параметр, отвечающий за частоту графического процессора. Важно сказать, что управление было не очень интуитивным, и мне пришлось покопаться в настройках. После некоторого экспериментирования, я нашел нужный параметр и приступил к его изменению. Я начал с повышения частоты на всего 5%. После каждого изменения я ждал минут пять, чтобы система стабилизировалась, а затем снова проводил тестирование в «3DMark». Параллельно я отслеживал температуру GPU с помощью встроенных в приложение инструментов.
Если температура превышала 80 градусов, я немедленно сбрасывал настройки к предыдущим значениям. Это было самым критичным моментом всего процесса. К счастью, на моем устройстве перегрева не происходило даже при незначительном увеличении частоты. Постепенно, шаг за шагом, я увеличивал частоту, каждый раз проверяя стабильность работы и температуру GPU. Так я продолжал, пока не достиг оптимального баланса между производительностью и температурой. Весь процесс занял у меня около часа, и требовал максимальной сосредоточенности и аккуратности. Важно помнить, что разгон GPU – это рискованная процедура, и любая ошибка может привести к повреждению аппаратного обеспечения. Поэтому я рекомендую быть очень осторожным!
Тестирование производительности и результаты
После того, как я достиг, как мне показалось, оптимальной частоты графического процессора, пришло время для самого интересного – тестирования производительности. Для этого я снова использовал приложение 3DMark, проведя несколько заездов в разных бенчмарках. Перед началом тестирования я убедился, что все фоновые процессы закрыты, чтобы исключить влияние посторонних факторов на результаты. Я записывал все полученные данные – количество фреймов в секунду (FPS), среднее время отклика, общее время прохождения теста, и, конечно же, температуру GPU. Важно было сравнить эти результаты с данными, полученными до разгона.
Результаты меня удивили. Конечно, чуда не случилось, и производительность не увеличилась в два раза, как я мечтал в начале. Однако, прирост был заметен. В среднем, количество фреймов в секунду выросло примерно на 15-20%. Это не огромный скачок, но в моем случае это было достаточно, чтобы заметно улучшить игровой опыт. В любимой игре «Shadow of the Colossus» торможения стали значительно реже, и игра стала более плавной и комфортной. Среднее время отклика также немного улучшилось, хотя разница была не так заметна, как в FPS.
Температура GPU при увеличенной частоте поднялась, но осталась в допустимых пределах. Максимальное значение не превысило 75 градусов по Цельсию, что для моей старой модели считается хорошим показателем. В целом, я остался доволен результатами тестирования. Разгон GPU действительно принес улучшение производительности, и я смог наслаждаться любимыми играми с большим комфортом. Однако, важно помнить, что результаты могут варьироваться в зависимости от модели телефона и его железных компонентов. Поэтому, перед тем, как приступать к разгону, рекомендуется тщательно изучить информацию о своем устройстве и возможных рисках. Моя история – это лишь мой личный опыт, и не гарантия повторения результатов на других устройствах.