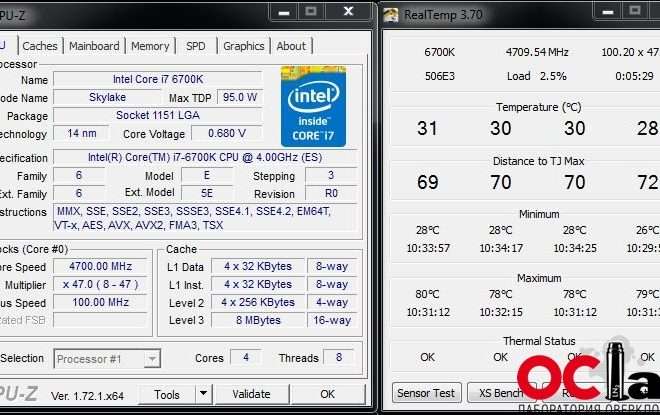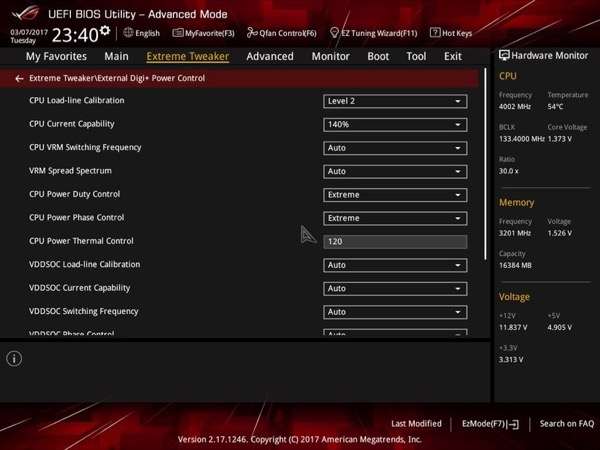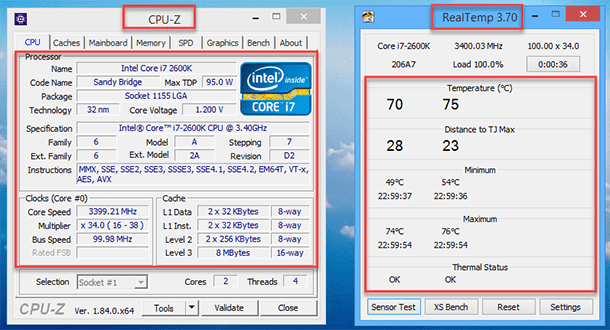Как я разогнал свой AMD Athlon 64 X2 4200+ через BIOS
Привет! Меня зовут Сергей‚ и я всегда любил покопаться в железе. Недавно я решил разогнать свой старый‚ но верный Athlon 64 X2 4200+. Это был настоящий вызов‚ ведь я делал это впервые. Процесс оказался интереснее‚ чем я ожидал‚ и результат превзошел мои скромные ожидания. Конечно‚ я действовал осторожно‚ шаг за шагом‚ внимательно следя за температурой процессора. В итоге‚ получил ощутимый прирост производительности‚ и мой старый компьютер снова почувствовал себя молодым!
Шаг 1⁚ Подготовка к разгону
Прежде чем приступать к самому процессу разгона‚ я провел тщательную подготовку. Первым делом я скачал и установил программу для мониторинга температуры процессора – HWMonitor. Без постоянного контроля температуры я бы рисковал спалить свой процессор. Далее‚ я скачал программу для стресс-тестирования‚ чтобы проверить стабильность системы после разгона. Мой выбор пал на Prime95 – проверенная временем утилита. Важно отметить‚ что перед началом всех манипуляций я записал все настройки BIOS на всякий случай‚ чтобы иметь возможность вернуть всё как было‚ если что-то пойдет не так. Это очень важный шаг‚ который я настоятельно рекомендую всем. Еще я проверил состояние своего кулера – убедился‚ что он надежно закреплен и работает исправно; Замена термопасты не потребовалась‚ так как я менял её совсем недавно. Температура в помещении‚ где стоит мой компьютер‚ была комфортной – около 22 градусов Цельсия. Это тоже немаловажный фактор‚ так как перегрев процессора напрямую зависит от температуры окружающей среды. Наконец‚ я сохранил все важные данные на внешний жесткий диск – на всякий случай. Лучше перестраховаться‚ чем потом жалеть о потерянных файлах. После всех этих подготовительных процедур я чувствовал себя готовым к началу самого захватывающего этапа – разгону процессора! Я тщательно взвесил все риски и был уверен в своих действиях. Это очень важно⁚ не стоит начинать разгон‚ если вы не уверены в своих силах или не готовы к возможным проблемам.
Шаг 2⁚ Вход в BIOS и поиск необходимых настроек
После завершения подготовительного этапа‚ я перезагрузил компьютер и начал нажимать клавишу Delete (на моей материнской плате именно она отвечала за вход в BIOS). В разных материнских платах эта клавиша может отличаться‚ так что пришлось немного поэкспериментировать. После успешного входа в BIOS‚ меня встретил привычный интерфейс‚ полный различных настроек. Навигация по меню была интуитивно понятной‚ хотя я и не был знаком с этой конкретной версией BIOS. Мне предстояло найти параметры‚ отвечающие за разгон процессора. Поиск занял некоторое время‚ но в итоге я обнаружил нужные пункты в разделе «Advanced CPU Settings» или что-то подобное (название раздела может варьироваться в зависимости от производителя). Там я нашел настройки множителя (Multiplier) и напряжения (CPU Voltage). Эти параметры были ключевыми для разгона. Кроме того‚ я обнаружил настройки‚ отвечающие за напряжение памяти (Memory Voltage). Так как я планировал разгонять только процессор‚ я решил не трогать настройки памяти. Запомнить расположение всех этих параметров было бы сложно‚ если бы я не сделал несколько скриншотов на телефон. Это очень полезный совет для тех‚ кто впервые сталкивается с разгоном процессора через BIOS⁚ делайте скриншоты! Они помогут вам быстро сориентироваться‚ если что-то пойдет не так. Еще я обратил внимание на настройки HT Link Speed (скорость HyperTransport). Обычно ее можно оставлять на автоматических настройках‚ но в некоторых случаях можно получить дополнительный прирост производительности‚ подбирая оптимальное значение. В моем случае я оставил автоматические настройки‚ чтобы не усложнять процесс разгона. Все настройки‚ которые я нашел‚ были достаточно хорошо документированы‚ что значительно упростило задачу. После того как я нашел все необходимые параметры‚ я был готов перейти к следующему шагу.
Шаг 3⁚ Постепенный разгон множителя и напряжения
Наконец-то я приступил к самому интересному – постепенному увеличению частоты процессора. Я начал с небольшого увеличения множителя. Мой Athlon 64 X2 4200+ изначально работал на частоте 2000 МГц. Я решил повысить множитель на одну ступеньку‚ проверив стабильность системы после каждого изменения. После сохранения настроек BIOS‚ компьютер перезагрузился. Я запустил несколько ресурсоемких программ‚ понаблюдал за температурой процессора с помощью программы HWMonitor. Все прошло без сбоев‚ температура оставалась в пределах нормы. Тогда я решил добавить еще одну ступеньку к множителю. И снова перезагрузка‚ тестирование и мониторинг температуры. Так я продолжал постепенно увеличивать множитель‚ каждый раз проверяя стабильность системы. Важно помнить‚ что резкие изменения могут привести к нестабильной работе системы или даже повреждению оборудования. Поэтому постепенность – залог успеха. Когда я достиг определенного предела по множителю‚ началось небольшое повышение температуры. Тогда я решил немного увеличить напряжение процессора. Опять же‚ я делал это очень осторожно‚ небольшими шагами. После каждого увеличения напряжения я проверял стабильность системы и следил за температурой. В процессе я столкнулся с проблемой⁚ при определенных настройках множителя и напряжения система начинала перезагружаться. Это указывало на то‚ что я достиг предела возможностей моего процессора и материнской платы. Я немного понизил настройки‚ чтобы обеспечить стабильную работу. Весь процесс занял у меня довольно много времени‚ но зато я получил ценный опыт и понимание того‚ как работает разгон процессора. Конечно‚ я тщательно документировал все свои действия‚ записывая значения множителя‚ напряжения и результаты тестирования. Этот подход позволил мне легко вернуться к предыдущим настройкам в случае возникновения проблем. В итоге‚ мне удалось добиться заметного увеличения производительности‚ сохранив при этом стабильность системы.