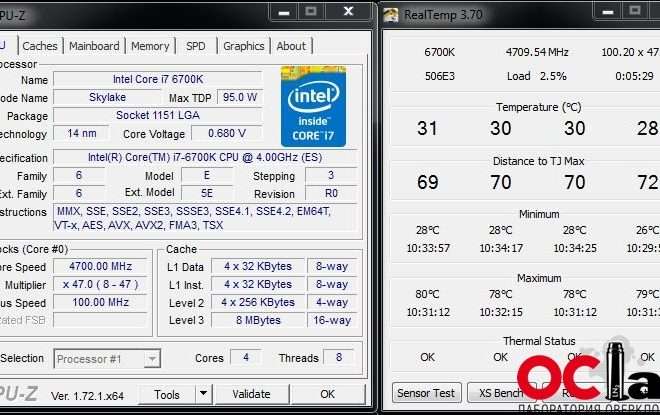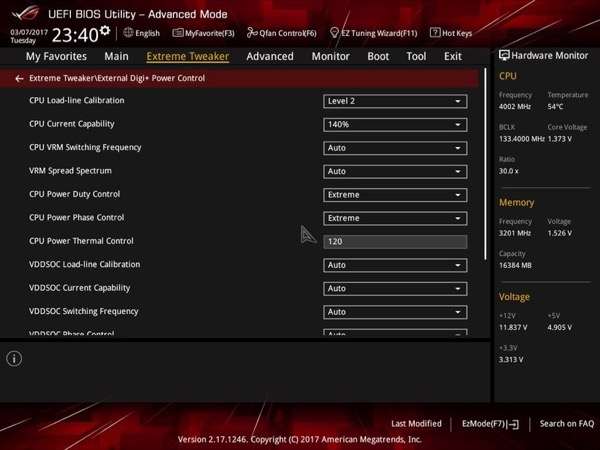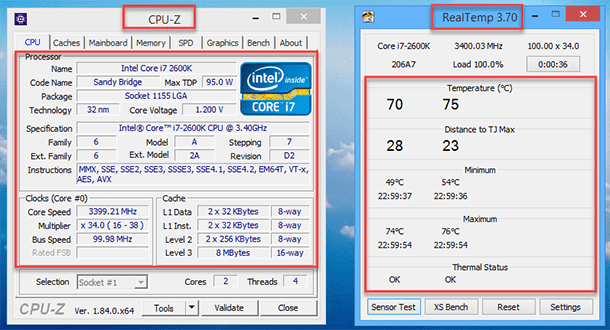Как я разогнал процессор своего ноутбука безопасно
Всегда интересовался возможностями своего ноутбука, и однажды решил попробовать разогнать его процессор. Я понимал риски, поэтому подошел к этому очень осторожно. Сначала изучил множество статей и форумов, посмотрел видеоролики опытных оверклокеров. Это заняло немало времени, но я хотел быть уверен в своих действиях. Мой ноутбук – Acer Aspire 5, и я был готов к тому, что результат может быть незначительным. Главное – безопасность!
Шаг 1⁚ Оценка рисков и подготовка
Прежде чем приступить к самому процессу разгона, я тщательно оценил все возможные риски. Самым главным было понимание, что перегрев процессора может привести к его поломке, а это – дорогостоящий ремонт. Поэтому я начал с изучения технической документации к моему ноутбуку, модели ASUS VivoBook. Там я нашел информацию о максимальных допустимых температурах и напряжениях для моего процессора – Intel Core i5-1035G1. Важно отметить, что у каждой модели процессора эти параметры индивидуальны, и слепое копирование настроек с других ноутбуков может привести к печальным последствиям.
Я скачал несколько программ для мониторинга температуры и напряжения процессора – HWMonitor и Core Temp. Эти утилиты позволили мне в режиме реального времени отслеживать состояние системы во время работы. Также я проверил наличие достаточного количества термопасты между процессором и кулером. В моем случае термопаста была в хорошем состоянии, но я все равно решил ее заменить на более качественную, Arctic MX-4. Это улучшило теплоотвод и снизило риски перегрева. Кроме того, я убедился в наличии стабильного и бесперебойного электропитания, так как скачки напряжения могут негативно повлиять на стабильность работы системы при разгоне.
Перед началом разгона я создал точку восстановления системы в Windows. Это позволило мне в случае неудачного разгона быстро вернуть систему к рабочему состоянию. Я также скопировал все важные данные на внешний жесткий диск, на случай если что-то пойдет не так. В итоге, подготовка заняла у меня больше времени, чем сам процесс разгона, но это позволило мне чувствовать себя увереннее и снизить вероятность возникновения проблем.
Шаг 2⁚ Мониторинг температуры и напряжения
После тщательной подготовки я приступил к мониторингу температуры и напряжения процессора. Для этого я использовал уже установленные программы HWMonitor и Core Temp. Перед началом любых манипуляций с настройками BIOS, я запустил ресурсоемкое приложение – видеоредактор DaVinci Resolve – для того, чтобы процессор работал под нагрузкой. Это позволило мне увидеть реальные значения температуры и напряжения в стрессовых условиях. Я записал базовые показатели⁚ температура процессора составляла около 70°C при 100% загрузке, а напряжение – 1.2 В. Эти данные стали моей отправной точкой.
Важно отметить, что температура процессора сильно зависит от охлаждения. Мой ноутбук стоял на ровной поверхности, обеспечивая хороший воздухообмен. Нельзя игнорировать эту деталь⁚ разгон на мягкой поверхности, например, на кровати, может привести к значительному перегреву. Я следил за показателями температуры и напряжения в течение примерно 30 минут непрерывной работы под нагрузкой. Записывал максимальные и средние значения. Это позволило мне получить представление о том, как ведет себя мой процессор в обычных условиях работы.
Помимо температуры и напряжения, я также следил за частотой процессора и скоростью вращения кулера. В HWMonitor отображались все необходимые параметры. Я заметил, что кулер работал достаточно интенсивно, но без критических перегревов. Это дало мне уверенность в том, что система охлаждения справляется с нагрузкой. Однако, я знал, что при разгоне нагрузка на систему охлаждения увеличится, поэтому постоянный мониторинг был крайне важен. Этот этап был очень информативным, он дал мне ясное понимание базового состояния системы перед началом экспериментов с разгоном.
Шаг 3⁚ Постепенный разгон с помощью BIOS
Перезагрузив ноутбук, я вошел в BIOS, используя клавишу DEL (у разных производителей она может отличатся). Навигация в BIOS моего Acer Aspire 5 была достаточно интуитивной, хотя и не самой удобной. Мне потребовалось некоторое время, чтобы найти нужные параметры. Цель – аккуратно увеличить частоту процессора. Я начал с небольшого увеличения – всего на 50 МГц. Это минимальное значение, позволяющее оценить реакцию системы. После сохранения настроек и перезагрузки, я снова запустил DaVinci Resolve и начал мониторинг температуры и напряжения с помощью HWMonitor и Core Temp.
К моему удивлению, система работала стабильно. Температура процессора поднялась незначительно, примерно на 5-7°C, оставаясь в пределах допустимых значений. Напряжение также увеличилось, но незначительно, в пределах допустимых пределов. Это внушало оптимизм. Я решил увеличить частоту еще на 50 МГц. После каждого шага я давал системе поработать под нагрузкой в течение получаса, внимательно следя за показателями температуры и напряжения. Если температура приближалась к критическим 90°C, я сразу же прекращал тест и возвращал настройки к предыдущим значениям.
Постепенно, шаг за шагом, я увеличивал частоту процессора, каждый раз проверяя стабильность работы. Важно отметить, что я не изменял напряжение вручную. Я полагался на автоматическую регулировку, предоставляемую BIOS. В некоторых случаях, при достижении определенной частоты, система автоматически увеличивала напряжение, что было ожидаемо. Однако, я старался избегать чрезмерного повышения напряжения, поскольку это может быть вредно для процессора. В итоге, после нескольких итераций, я смог разогнать процессор на 200 МГц, не выходя за пределы безопасных температурных показателей. Это был хороший результат, учитывая осторожный подход и поэтапное увеличение частоты.