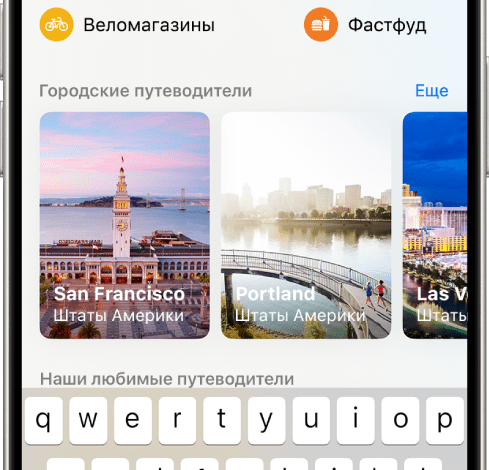Подключение планшета Lenovo к различным устройствам
Подключение к сети Wi-Fi
Для подключения вашего планшета Lenovo к сети Wi-Fi, перейдите в настройки, найдите раздел «Wi-Fi» и активируйте его․ Список доступных сетей отобразится на экране․ Выберите вашу сеть и введите пароль, если он требуется․ После успешного ввода пароля планшет автоматически подключится к сети․ Если сеть не отображается, убедитесь, что Wi-Fi-адаптер включен и что вы находитесь в зоне действия сети․ При возникновении проблем, перезагрузите планшет и маршрутизатор․
Подключение к компьютеру через USB
Подключение планшета Lenovo к компьютеру через USB-кабель открывает множество возможностей⁚ передача файлов, зарядка устройства, использование планшета в качестве внешнего хранилища и многое другое․ Процесс подключения, как правило, интуитивно понятен, но некоторые нюансы все же стоит учитывать․ Прежде всего, убедитесь, что используете оригинальный USB-кабель, поставляемый в комплекте с вашим планшетом Lenovo, или качественный сертифицированный аналог; Некачественный кабель может привести к проблемам с подключением или даже повреждению устройства․ Подключите один конец кабеля к USB-порту на вашем планшете, а другой – к свободному USB-порту на компьютере․ После подключения на экране планшета может появиться запрос на выбор режима подключения⁚ «Зарядка», «Передача файлов», «MTP» (Media Transfer Protocol) или «PTP» (Picture Transfer Protocol)․ Выбор режима зависит от ваших задач․ Если вы хотите просто зарядить планшет, выберите «Зарядка»․ Для передачи файлов – «Передача файлов» или «MTP»․ «PTP» обычно используется для передачи фотографий․ После выбора режима компьютер должен автоматически обнаружить планшет и отобразить его в проводнике (Windows) или Finder (macOS)․ Если этого не произошло, проверьте настройки USB-подключения на планшете и убедитесь, что драйверы установлены корректно․ В некоторых случаях может потребоваться установка дополнительных драйверов с официального сайта Lenovo․ Если планшет по-прежнему не определяется, попробуйте перезагрузить как планшет, так и компьютер․ Также убедитесь, что USB-порт на компьютере исправен и работает корректно․ Возможно, стоит попробовать другой USB-порт или другой кабель․ Если проблема сохраняется, обратитесь за помощью в службу поддержки Lenovo․ Не забывайте, что некорректное отключение планшета от компьютера может привести к потере данных, поэтому всегда используйте безопасное извлечение устройства перед отключением кабеля․ Этот процесс обычно осуществляется через системный трей на компьютере или через соответствующую опцию в настройках планшета․ Правильное подключение и использование USB-порта обеспечит надежную и безопасную работу вашего планшета Lenovo․
Подключение к внешним устройствам (клавиатура, мышь)
Расширьте функциональность вашего планшета Lenovo, подключив к нему внешние устройства, такие как клавиатура и мышь․ Это значительно упростит работу с текстовыми редакторами, электронными таблицами и другими приложениями, требующими точного ввода и управления курсором․ Существует несколько способов подключения⁚ беспроводное соединение (Bluetooth) и проводное подключение (USB)․ Для беспроводного подключения, убедитесь, что Bluetooth включен на вашем планшете Lenovo․ Обычно эта функция находится в настройках․ Затем активируйте режим сопряжения на вашей беспроводной клавиатуре или мыши․ Процесс сопряжения может незначительно отличаться в зависимости от модели устройства․ Как правило, нужно нажать и удерживать специальную кнопку на устройстве, пока оно не начнет искать доступные устройства Bluetooth․ После того, как планшет обнаружит вашу клавиатуру или мышь, выберите ее из списка и подтвердите сопряжение․ После успешного сопряжения устройство должно автоматически начать работать․ Если это не происходит, проверьте настройки Bluetooth на планшете и убедитесь, что батарейки в беспроводных устройствах заряжены․ Для проводного подключения вам понадобится USB-адаптер (обычно OTG-адаптер), если ваши клавиатура и мышь имеют USB-интерфейс, а ваш планшет не имеет USB-портов․ Подключите адаптер к USB-порту планшета, а затем подключите клавиатуру и/или мышь к адаптеру․ В некоторых случаях планшет может автоматически распознать подключенные устройства․ Если этого не произойдет, может потребоваться установка дополнительных драйверов, которые можно найти на сайте производителя вашей клавиатуры или мыши․ Обратите внимание, что не все клавиатуры и мыши совместимы со всеми планшетами Lenovo․ Перед покупкой убедитесь в совместимости устройств․ При возникновении проблем с подключением проверьте следующие моменты⁚ правильность подключения кабелей, уровень заряда батареек (для беспроводных устройств), включение Bluetooth на планшете, установку необходимых драйверов․ Если проблемы сохраняются, обратитесь к руководству пользователя вашего планшета или к службе поддержки Lenovo для получения дополнительной информации․ Правильное подключение периферийных устройств значительно улучшит удобство работы с вашим планшетом Lenovo, превращая его в полноценный рабочий инструмент․
Подключение к проектору или телевизору
Для демонстрации контента с вашего планшета Lenovo на большом экране, например, проектора или телевизора, вам потребуется использовать один из нескольких методов подключения, в зависимости от имеющихся разъемов на вашем планшете и проекторе/телевизоре․ Наиболее распространенные способы – это использование HDMI-кабеля, адаптера USB-C (или Micro-USB) на HDMI, беспроводное подключение через Miracast или аналогичные технологии․ Если ваш планшет Lenovo оснащен портом HDMI, то подключение к проектору или телевизору, также оснащенному HDMI-портом, является самым простым вариантом․ Просто подключите один конец HDMI-кабеля к планшету, а другой – к проектору или телевизору․ После подключения, на вашем планшете может автоматически запуститься режим дублирования экрана или вывода изображения․ Если это не произошло, проверьте настройки отображения на планшете․ Обычно необходимые настройки находятся в разделе «Настройки» -> «Дисплей» или «Экран»․ Выберите опцию «Дублирование экрана» или «Внешний дисплей»․ Важно убедиться, что проектор или телевизор включен и настроен на правильный входной сигнал (HDMI)․ Если ваш планшет Lenovo не имеет HDMI-порта, вам понадобится адаптер․ Например, если у вас порт USB-C или Micro-USB, то вы можете приобрести соответствующий адаптер USB-C (или Micro-USB) на HDMI․ Подключите адаптер к планшету, а затем HDMI-кабель к адаптеру и проектору/телевизору․ Процесс дальнейшего подключения аналогичен подключению через прямой HDMI-кабель․ Беспроводное подключение через Miracast или аналогичные технологии позволяет транслировать изображение с планшета на совместимый проектор или телевизор без использования проводов․ Включите функцию Miracast на вашем планшете (обычно она находится в настройках «Дисплей» или «Беспроводные сети»)․ Затем найдите и выберите ваш проектор или телевизор в списке доступных устройств․ После успешного подключения изображение с планшета будет передаваться на экран проектора или телевизора․ Обратите внимание, что качество изображения при беспроводном подключении может быть несколько ниже, чем при проводном, и скорость передачи данных может быть ограничена․ Перед подключением обязательно проверьте наличие необходимых портов и адаптеров на вашем планшете и проекторе/телевизоре, а также убедитесь в совместимости устройств․ Если у вас возникли проблемы с подключением, проверьте настройки на планшете, проекторе и телевизоре, а также попробуйте перезагрузить устройства․ В случае persistentных проблем, обратитесь к инструкции по эксплуатации вашего планшета или проектора/телевизора․