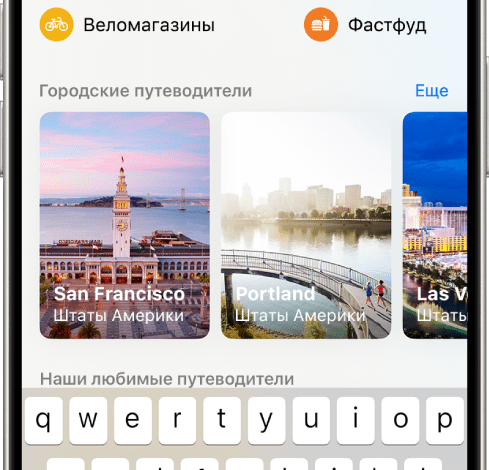Как скопировать текст с планшета в буфер обмена
Перенос информации с планшета на другие устройства – распространенная задача. Для этого используется буфер обмена – временное хранилище данных. Скопированный текст, изображение или другой контент хранится там до момента его вставки в другое приложение. Важно понимать, что функциональность может немного отличаться в зависимости от операционной системы вашего планшета (Android или iOS) и используемых приложений. Однако базовые принципы остаются неизменными.
Выделение текста
Прежде чем скопировать текст с вашего планшета, необходимо его выделить. Процесс выделения практически идентичен тому, как вы это делаете на компьютере, но с учетом особенностей сенсорного управления. Начните с того, что откройте приложение, содержащее нужный вам текст. Это может быть электронная книга, веб-браузер, документ или любое другое приложение, отображающее текстовый контент. Найдите нужный фрагмент текста на экране. Далее, используя свой палец или стилус, коснитесь начала нужного отрывка текста и, не отпуская палец, проведите по экрану, выделяя текст до желаемого конца фрагмента. Вы увидите, как выделенный текст будет подсвечиваться на экране, обычно синим или другим цветом, в зависимости от настроек вашего планшета и приложения. Если вы случайно задели лишний текст, можно скорректировать границы выделения. Просто коснитесь и переместите маленькие кружочки, которые появляются на концах выделенного фрагмента. Они позволяют точно настроить границы выделения. В некоторых приложениях, особенно на Android, для выделения текста может быть предусмотрена специальная иконка или кнопка, которая активирует режим выделения текста. После того, как вы выделили необходимый текст, приготовьтесь к следующему шагу ─ копированию в буфер обмена. Обратите внимание, что в разных приложениях процесс выделения может слегка отличаться, но общая логика остается неизменной⁚ касание, проведение пальцем или стилусом по тексту и корректировка границ выделения. Практикуйтесь, и вы быстро освоите этот простой, но важный этап.
Помните, что точность выделения очень важна. Неправильно выделенный текст приведет к копированию неверной информации. Если вы столкнулись с трудностями в выделении текста, попробуйте увеличить масштаб отображения страницы или используйте функцию зумирования, которая часто доступна в настройках приложения или в самом планшете. Это поможет вам точнее выбрать нужный фрагмент текста. Некоторые приложения также предлагают различные режимы выделения, например, выделение слов, предложений или целых абзацев. Изучите возможности вашего приложения, чтобы выбрать наиболее удобный для вас способ выделения текста. Правильное выделение – залог успешного копирования и дальнейшего использования текста.
Копирование текста
После того, как вы успешно выделили необходимый текст на вашем планшете, пришло время скопировать его в буфер обмена. Методы копирования могут незначительно различаться в зависимости от операционной системы (Android или iOS) и используемого приложения, но общий принцип остается тем же. Обычно, после выделения текста, на экране появляется контекстное меню. Это небольшое меню с различными опциями, связанными с выделенным текстом. В этом меню вы обязательно найдете опцию «Копировать» или ее эквивалент, например, иконку в виде двух перекрывающихся листков бумаги. Просто коснитесь этой опции, и выделенный текст будет скопирован в буфер обмена вашего планшета. В некоторых приложениях кнопка «Копировать» может отображаться непосредственно на панели инструментов или в верхней части экрана. Обратите внимание, что в некоторых приложениях, особенно в тех, которые ориентированы на редактирование текста, может быть несколько вариантов копирования. Например, вы можете скопировать только выделенный текст, или же скопировать весь текст текущего абзаца, или даже весь документ. Выбирайте тот вариант, который подходит именно вам в данный момент. Если вы не видите кнопку «Копировать» после выделения текста, попробуйте поискать ее в меню «Еще» или «Дополнительные действия», которое часто обозначается тремя вертикальными точками. В некоторых случаях, особенно в старых версиях приложений, копирование может осуществляться через длинное нажатие на выделенный текст. После этого появится контекстное меню с необходимой опцией. Убедитесь, что вы правильно выделили текст перед копированием, так как в буфер обмена попадет именно то, что было выделено. Небольшая ошибка в выделении может привести к тому, что вы скопируете не тот текст, который вам нужен. Поэтому всегда перепроверяйте выделенный фрагмент перед тем, как нажать кнопку «Копировать». После успешного копирования, текст будет храниться в буфере обмена до тех пор, пока вы не скопируете что-то другое. Теперь вы готовы вставить скопированный текст в любое другое приложение на вашем планшете или другом устройстве.
Некоторые приложения могут предлагать дополнительные функции, связанные с копированием, например, возможность переводить скопированный текст или делиться им напрямую в социальных сетях. Изучите возможности ваших приложений, чтобы максимально эффективно использовать функции копирования и вставки текста.
Проверка наличия скопированного текста
После того, как вы скопировали текст, полезно убедиться, что он действительно попал в буфер обмена и готов к использованию. Существует несколько способов проверить это, и они могут немного отличаться в зависимости от операционной системы вашего планшета (Android или iOS) и используемых приложений. Один из самых распространенных способов – это попробовать вставить скопированный текст в другое приложение. Откройте текстовый редактор, электронную почту, мессенджер или любое другое приложение, в которое можно вставлять текст; Найдите функцию вставки текста – обычно это иконка в виде листа бумаги с направленной вниз стрелкой. Нажмите на эту иконку. Если текст был успешно скопирован, он появится в месте вставки курсора. Если ничего не произошло, то, скорее всего, что-то пошло не так во время копирования. Проверьте еще раз, правильно ли вы выделили текст и нажали кнопку «Копировать». Возможно, произошла ошибка в работе приложения. Попробуйте перезапустить приложение или планшет. В некоторых случаях, особенно на Android устройствах, можно использовать специальные приложения или системные инструменты для просмотра содержимого буфера обмена. Эти приложения позволяют просматривать не только текст, но и другие типы данных, которые были скопированы в буфер обмена. Использование таких приложений может быть полезно для проверки содержимого буфера обмена, если у вас возникли проблемы с вставкой текста. Однако, следует помнить, что доступ к содержимому буфера обмена может быть ограничен из соображений безопасности. Некоторые приложения могут запрещать доступ к буферу обмена другим приложениям. Если вы используете специальное приложение для просмотра буфера обмена, убедитесь, что оно имеет необходимые разрешения и установлено из надежного источника. Еще один способ проверить наличие скопированного текста ⎼ попробовать вставить его в поле поиска. Например, откройте браузер и попробуйте вставить скопированный текст в строку поиска. Если текст появится в строке поиска, это означает, что он успешно скопирован в буфер обмена. Помните, что буфер обмена обычно хранит только один фрагмент данных за раз. Если вы скопируете что-то новое, то предыдущий скопированный текст будет перезаписан. Поэтому, если вам нужно сохранить несколько фрагментов текста, лучше использовать другие методы, например, сохранение в файле или отправку по электронной почте.
Проверка наличия скопированного текста – важный этап, который поможет избежать ошибок и сэкономит ваше время. Не пренебрегайте этой процедурой, особенно при работе с важными данными.