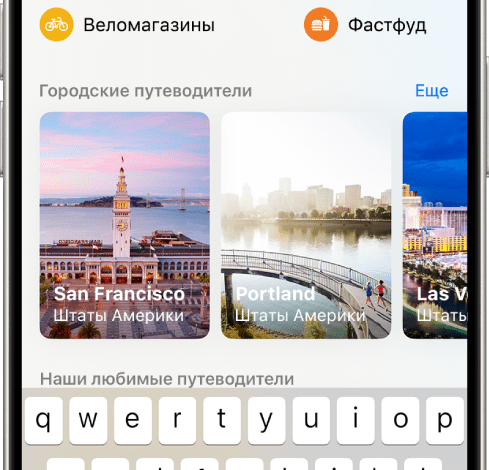Как подключить интернет на планшет через USB
Подключение интернета к планшету через USB-порт – удобный способ обеспечить доступ в сеть, особенно в условиях отсутствия Wi-Fi. Это возможно с помощью USB-модема или специального адаптера. Далее мы подробно рассмотрим различные варианты подключения и настройки. Успешное подключение зависит от правильного выбора оборудования и корректной настройки параметров. Будьте внимательны, следуя инструкциям.
Подключение через USB-модем
Подключение планшета к интернету через USB-модем – распространенный и относительно простой способ организации доступа в сеть. Для этого вам потребуется USB-модем, поддерживающий работу с вашим планшетом. Важно убедиться, что модем совместим с операционной системой вашего устройства. После подключения модема к USB-порту планшета, система обычно автоматически обнаруживает его и предлагает установить необходимые драйверы. В случае, если автоматическая установка не произошла, вам потребуется найти драйверы на сайте производителя модема и установить их вручную. Это может потребовать некоторой технической подготовки. После успешной установки драйверов, планшет должен определить модем как новое сетевое устройство. Далее, вам, возможно, потребуется настроить параметры подключения. Обычно это делается через настройки беспроводной сети или в разделе «Настройки» -> «Сеть и интернет» -> «Мобильная сеть». Здесь вам нужно будет выбрать установленный модем и, возможно, ввести номер точки доступа (APN), предоставленный вашим мобильным оператором. Этот номер APN – ключ к подключению к сети вашего оператора, и без него подключение будет невозможно. Уточнить APN можно на сайте вашего оператора или в документации к модему. После ввода всех необходимых параметров, попробуйте установить соединение. Если подключение не удается, проверьте правильность введенных данных и убедитесь, что у вас достаточно средств на балансе. В некоторых случаях может потребоваться перезагрузка планшета для завершения процесса установки и активации подключения. Если проблемы сохраняются, обратитесь к инструкции по эксплуатации вашего модема или свяжитесь со службой технической поддержки вашего мобильного оператора для получения помощи.
Подключение через USB-адаптер
Использование USB-адаптера для подключения к интернету через планшет – это альтернативный метод, который может быть необходим в случае, если у вас нет USB-модема, или если ваш модем несовместим с планшетом. USB-адаптеры представляют собой небольшие устройства, подключаемые к USB-порту планшета и предназначенные для расширения функциональности. Существует множество типов USB-адаптеров, и для подключения к интернету вам понадобится адаптер, поддерживающий необходимый тип подключения (например, Ethernet). Перед покупкой убедитесь, что выбранный вами адаптер совместим с вашей моделью планшета и операционной системой. Не все планшеты поддерживают подключение через все типы USB-адаптеров. После подключения адаптера к USB-порту планшета, операционная система должна автоматически обнаружить новое устройство. Если этого не произойдет, вам, возможно, потребуется установить драйверы вручную, как и в случае с USB-модемом. Драйверы обычно можно найти на сайте производителя адаптера. После установки драйверов, вам нужно будет настроить подключение к сети. Это может потребовать ввода информации о сети, например, IP-адреса, маски подсети и шлюза. Эта информация обычно предоставляется вашим интернет-провайдером. Если вы используете Ethernet-адаптер, вам также понадобится Ethernet-кабель для подключения к маршрутизатору или другому сетевому устройству. После подключения кабеля и настройки параметров, попробуйте подключиться к интернету. Если подключение не устанавливается, проверьте правильность настройки параметров сети и убедитесь, что ваш маршрутизатор или другое сетевое устройство работает корректно. Обратите внимание, что некоторые планшеты могут ограничивать количество мощности, доступной для USB-портов, что может повлиять на работу адаптера. В таких случаях может потребоваться использование высококачественного адаптера с низким энергопотреблением.
Настройка параметров подключения
После того, как вы подключили USB-модем или адаптер к планшету, необходимо правильно настроить параметры подключения к интернету. Процесс настройки может немного отличаться в зависимости от операционной системы вашего планшета (Android или iOS) и типа подключения (3G, 4G, Ethernet). В большинстве случаев, операционная система автоматически обнаружит новое устройство и предложит установить соединение. Однако, вам может потребоваться вручную указать некоторые параметры. На планшетах под управлением Android, обычно необходимо перейти в настройки, затем в раздел «Сеть и интернет» или подобный. Там вы найдете список доступных сетей. Если ваша сеть не отображается автоматически, возможно, потребуется выбрать опцию «Добавить сеть» или «Другое». Вам может потребоваться ввести имя точки доступа (APN), предоставленное вашим интернет-провайдером. APN – это уникальный идентификатор, который позволяет вашему устройству подключиться к сети вашего провайдера. Без правильного APN подключение будет невозможно. Кроме APN, вам, возможно, придется указать другие параметры, такие как имя пользователя и пароль, если ваш интернет-провайдер требует аутентификации. Эта информация обычно указывается в договоре с провайдером или на его сайте. После ввода всех необходимых параметров, сохраните настройки и попробуйте подключиться к интернету. Если подключение не устанавливается, проверьте правильность введенных данных и убедитесь, что у вас есть активный тарифный план с интернет-трафиком. На планшетах iOS процесс настройки может быть немного проще, так как система обычно автоматически определяет и настраивает параметры подключения. Однако, и здесь может потребоваться ввод APN или других параметров, предоставленных вашим провайдером. Если у вас возникли трудности с настройкой параметров подключения, обратитесь за помощью к своему интернет-провайдеру или поищите инструкции на сайте производителя вашего планшета или модема/адаптера. Часто полезно перезагрузить планшет после внесения изменений в настройки.