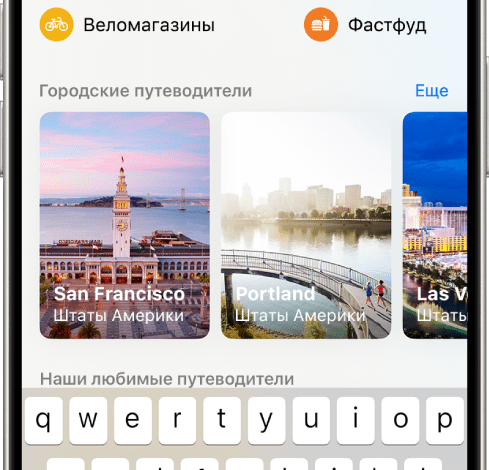Как обновить свой планшет Android
Обновление Android-системы на вашем планшете – это важный процесс, обеспечивающий безопасность и новые функции․ Регулярные обновления содержат исправления ошибок, улучшения производительности и последние функции безопасности, защищающие ваш планшет от вредоносных программ․ Перед началом обновления убедитесь, что вы понимаете все шаги и готовы выделить немного времени․
Шаг 1⁚ Проверка наличия обновлений
Начните с проверки наличия доступных обновлений для вашей системы Android․ Метод проверки может немного отличаться в зависимости от производителя вашего планшета и версии Android, но общий принцип остается тем же․ Обычно это делается через настройки системы․ Найдите иконку «Настройки» (часто изображается в виде шестеренки) на главном экране или в меню приложений․ После открытия настроек вам потребуется найти раздел, посвященный обновлениям системы․ Название этого раздела может варьироваться – это может быть «Обновление системы», «Обновление ПО», «Проверка обновлений» или что-то подобное․ Иногда этот пункт может быть скрыт в более общем разделе, например, «О планшете» или «Система»․ После того как вы найдете нужный раздел, нажмите на него․ Планшет начнет проверку на наличие обновлений․ Этот процесс может занять некоторое время в зависимости от скорости вашего интернет-соединения и загруженности серверов производителя․ Будьте терпеливы и не прерывайте процесс․ После завершения проверки вы увидите результат⁚ либо сообщение о том, что обновления доступны, и вам будет предложено загрузить и установить их, либо сообщение о том, что ваш планшет уже использует последнюю версию Android․ В первом случае вы можете приступать к следующему шагу․ Если же система сообщила об отсутствии обновлений, убедитесь, что вы правильно выполнили все действия и проверили все возможные разделы настроек․ Возможно, стоит перезагрузить планшет и повторить проверку․ В редких случаях, обновление может быть доступно только после регистрации аккаунта Google или ввода учетных данных․ Проверьте, авторизованы ли вы в Google-аккаунте на устройстве․
Шаг 2⁚ Подключение к Wi-Fi и зарядка планшета
Прежде чем приступать к установке обновления Android, крайне важно убедиться, что ваш планшет подключен к стабильной сети Wi-Fi․ Загрузка и установка обновлений могут потребовать значительного объема данных, и использование мобильного интернета может привести к дополнительным расходам и замедлению процесса․ Найдите надежную Wi-Fi сеть с хорошей скоростью передачи данных․ Подключение к сети Wi-Fi обычно осуществляется через настройки беспроводной связи, которые можно найти в меню «Настройки» вашего планшета․ После выбора вашей Wi-Fi сети введите пароль, если требуется, и дождитесь успешного подключения․ Убедитесь, что соединение стабильно, отсутствие разрывов соединения во время обновления критически важно для успешного завершения процесса․ Прерванное обновление может привести к нестабильной работе системы или даже к необходимости полного сброса настроек․ Поэтому, перед началом обновления, закройте все ненужные приложения, которые могут потреблять ресурсы и мешать процессу загрузки․ Кроме того, убедитесь, что уровень заряда батареи вашего планшета достаточно высок․ Установка обновления Android – это энергоемкий процесс, и разрядка батареи во время обновления может привести к прерыванию процесса и повреждению системы․ Рекомендуется, чтобы уровень заряда батареи был не менее 50%, а лучше – 80% или выше․ Если уровень заряда низкий, подключите планшет к зарядному устройству и дождитесь, пока он зарядится до необходимого уровня․ Использование оригинального зарядного устройства гарантирует оптимальную скорость зарядки и стабильное питание во время обновления․ Не отключайте планшет от зарядки во время установки обновления, даже если он покажет, что полностью заряжен․ Стабильное питание крайне важно для успешного завершения процесса обновления системы․ Не используйте планшет во время зарядки и обновления, это может привести к ошибкам․
Шаг 3⁚ Запуск процесса обновления
После того как вы убедились, что ваш планшет подключен к стабильной сети Wi-Fi и имеет достаточный заряд батареи, можно приступать к запуску процесса обновления․ Местоположение меню обновления может незначительно отличаться в зависимости от версии Android и производителя вашего планшета, но в большинстве случаев оно находится в разделе «Настройки»․ Откройте меню «Настройки» вашего планшета, обычно это значок шестеренки или гаечного ключа․ Далее вам нужно найти раздел, связанный с обновлениями системы․ Это может быть пункт «Обновление системы», «Обновление ПО», «Системные обновления» или что-то подобное․ Название может немного варьироваться в зависимости от версии Android и оболочки производителя․ После того как вы нашли нужный раздел, нажмите на него․ Планшет начнет проверку наличия доступных обновлений․ Это может занять некоторое время, в зависимости от скорости вашего интернет-соединения и объема данных, которые необходимо обработать․ Будьте терпеливы и не прерывайте процесс проверки․ После завершения проверки, если доступно обновление, вы увидите уведомление о новой версии Android․ В этом уведомлении обычно указывается номер версии, размер обновления и краткое описание изменений и улучшений․ Внимательно ознакомьтесь с описанием обновления, чтобы понять, какие новые функции и исправления оно содержит․ Если вы согласны установить обновление, нажмите на кнопку «Загрузить» или «Скачать»․ Начнется загрузка файла обновления․ Время загрузки зависит от размера обновления и скорости вашего интернет-соединения․ Пожалуйста, не выключайте планшет и не прерывайте процесс загрузки․ После завершения загрузки, планшет автоматически предложит установить обновление․ Перед началом установки, еще раз убедитесь, что планшет подключен к сети Wi-Fi и имеет достаточный заряд батареи․ Нажмите кнопку «Установить» или аналогичную кнопку, чтобы начать процесс установки․ В течение процесса установки, планшет может перезагружаться несколько раз․ Не отключайте планшет от питания и не прерывайте процесс установки․ Пожалуйста, подождите, пока установка обновления завершится полностью․
Шаг 4⁚ Установка обновления и перезагрузка
После того, как загрузка файла обновления завершена, планшет автоматически перейдет к процессу установки․ Этот этап может занять некоторое время, в зависимости от размера обновления и производительности вашего планшета․ В этот момент крайне важно не прерывать процесс установки, не выключать планшет и не отсоединять его от источника питания или сети Wi-Fi․ Любое прерывание может привести к повреждению системы и нестабильной работе планшета после обновления․ Во время установки на экране может отображаться индикатор выполнения, показывающий прогресс процесса․ Также могут появляться сообщения о текущем этапе установки․ Не следует предпринимать никаких действий, кроме ожидания завершения процесса․ Попытки остановить или ускорить процесс могут привести к непредвиденным последствиям․ В зависимости от версии Android и производителя вашего планшета, экран может оставаться темным в течение нескольких минут, что является нормальным явлением․ Не беспокойтесь, если планшет зависнет на определенном этапе․ Это не означает, что что-то пошло не так․ Просто процесс установки требует времени и ресурсов․ Будьте терпеливы и дождитесь завершения процесса․ После завершения установки обновления, планшет автоматически перезагрузится․ Это необходимая процедура для применения изменений и обеспечения стабильной работы системы после обновления․ Не пытайтесь прерывать перезагрузку, так как это может привести к неработоспособности планшета․ После перезагрузки планшет загрузится с новой версией Android․ Возможно, вам потребуется некоторое время, чтобы привыкнуть к новым функциям и изменениям в интерфейсе․ После успешной перезагрузки, проверьте работу всех приложений и настроек․ Если вы обнаружите какие-либо неполадки или ошибки после обновления, обратитесь к инструкциям производителя вашего планшета или поищите решение проблемы в интернете․ В большинстве случаев, обновление системы проходит без каких-либо проблем, и вы сможете наслаждаться улучшенной производительностью, новыми функциями и повышенной безопасностью вашего планшета․ Помните, что регулярные обновления – залог стабильной и безопасной работы вашего устройства․