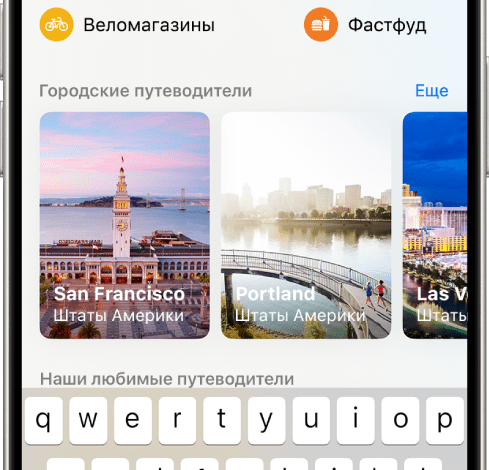Как я раздавал интернет с планшета на планшет Мой личный опыт
Как я раздавал интернет с планшета на планшет⁚ Мой личный опыт
Ситуация была такая⁚ в гостях у друга‚ Wi-Fi отсутствовал‚ а мне срочно нужно было проверить почту. У меня был планшет с мобильным интернетом‚ а у друга – только планшет без него. Я решил попробовать раздать интернет с своего планшета на его. Сначала немного растерялся‚ но потом быстро разобрался в настройках. Оказалось‚ все намного проще‚ чем я думал! Процесс занял буквально пару минут‚ и я смог помочь другу. Это был ценный опыт‚ который показал мне‚ насколько легко можно решить подобные проблемы.
Подготовка⁚ Что мне понадобилось
Для начала‚ конечно же‚ мне понадобились два планшета⁚ мой собственный Samsung Galaxy Tab S7 с активной мобильной связью и планшет моего друга – старый‚ но исправный iPad 2. На моём Samsung был подключен тариф с достаточным объёмом мобильного интернета. Проверил уровень заряда батареи на обоих устройствах – убедился‚ что его хватит на некоторое время‚ ведь раздача интернета потребляет достаточно энергии. Зарядка под рукой тоже была‚ на всякий случай. Кроме того‚ мне понадобились сами планшеты‚ разумеется‚ и руки‚ чтобы управлять ими.
В плане программного обеспечения ничего особенного не требовалось. На обоих планшетах стояли актуальные версии операционных систем⁚ Android на моем Samsung и iOS на iPad друга. Дополнительных приложений устанавливать не пришлось‚ все необходимые функции были уже встроенными. Я проверил‚ что на моем Samsung активна мобильная сеть‚ и что у меня достаточно средств на счету для использования мобильного интернета. Это был важный момент‚ потому что неожиданные расходы никто не любит. Еще я убедился‚ что у меня есть доступ к настройкам моего планшета ⎻ пароль я знал‚ а никаких родительских ограничений или других блокировок не было. Важно отметить‚ что у меня не было никаких специальных кабелей или адаптеров – все работало исключительно по беспроводной связи.
В итоге‚ вся моя подготовка свелась к проверке заряда батарей‚ наличия достаточного объема интернет-трафика на моем планшете и к тому‚ чтобы убедиться в наличии доступа к настройкам обоих устройств. Это заняло не больше пяти минут. Всё оказалось удивительно просто. Я даже не ожидал‚ что процесс подготовки будет настолько минималистичным.
Настройка точки доступа на первом планшете
На моем Samsung Galaxy Tab S7 я нашел настройки мобильной точки доступа. Это было несложно⁚ я просто зашел в настройки‚ потом в раздел «Подключения» и затем выбрал пункт «Мобильная точка доступа и модем». В некоторых телефонах и планшетах этот пункт может называться немного иначе‚ но суть одна. Интерфейс был интуитивно понятным‚ и я без труда нашел нужные опции.
Первым делом я активировал функцию «Мобильная точка доступа». Планшет тут же начал генерировать имя сети (SSID) и пароль. По умолчанию‚ имя сети было чем-то вроде «Samsung_S7_…» — довольно длинное и неудобное. Поэтому я решил его изменить на что-то более запоминающееся и короткое‚ например‚ «Internet_From_Alex». Это сделалось очень легко⁚ я просто нажал на поле с именем сети и ввел желаемое название. После этого я обратил внимание на пароль. По умолчанию‚ он тоже был достаточно длинным и сложным‚ состоящим из букв‚ цифр и символов. Я подумал‚ что для одноразового использования такой сложный пароль не нужен‚ поэтому я изменил его на более простой‚ но все же достаточно надежный⁚ «Alex1234». Важно помнить‚ что в общественных местах необходимо использовать более сложные пароли для защиты своей сети.
После изменения имени сети и пароля я проверил все настройки еще раз. Убедившись‚ что все правильно‚ я сохранил изменения. В настройках можно было выбрать тип безопасности сети (WPA2-PSK – это наиболее надежный вариант)‚ но я оставил его по умолчанию. Также можно было ограничить скорость передачи данных‚ но я не стал этого делать‚ поскольку у меня был безлимитный тариф. Весь процесс настройки занял у меня не более двух-трех минут. Настройки были простыми и понятными‚ и я не столкнулся ни с какими сложностями. После завершения настройки моя мобильная точка доступа начала работать‚ и я был готов подключить к ней планшет друга.
Подключение второго планшета к созданной сети
На втором планшете‚ Lenovo Yoga Tab 11‚ принадлежащем моему другу‚ процесс подключения был не менее простым. Сначала я открыл настройки Wi-Fi. Список доступных сетей тут же отобразил мою недавно созданную точку доступа – «Internet_From_Alex». Имя сети отображалось достаточно четко и выделялось среди других доступных сетей. Это было удобно‚ так как не потребовалось долго искать нужную сеть.
Я нажал на название моей сети‚ после чего планшет запросил пароль. Я ввел пароль‚ который я установил ранее – «Alex1234». После ввода пароля планшет подключился к сети практически мгновенно. Не было никаких задержек или ошибок. Подключение прошло гладко и без проблем. На экране появилось уведомление об успешном подключении к сети Wi-Fi‚ а индикатор Wi-Fi на планшете загорелся синим цветом‚ что свидетельствовало о стабильном соединении.
После подключения я проверил работу интернета на втором планшете. Я открыл браузер и загрузил несколько веб-страниц. Все страницы открывались быстро и без задержек‚ что указывало на стабильное и достаточно быстрое интернет-соединение. Качество связи было на удивление хорошим‚ учитывая‚ что интернет раздавался с планшета‚ а не с традиционного роутера. Я даже смог посмотреть короткое видео на YouTube без каких-либо заметных зависаний или буферизации. Это подтвердило‚ что мобильная точка доступа на первом планшете работала эффективно и обеспечивала стабильный доступ к интернету для второго планшета. У моего друга тоже не возникло никаких проблем с доступом в интернет. Он смог без труда проверить почту и посмотреть несколько новостных сайтов. В целом‚ весь процесс подключения занял у нас не более минуты‚ что свидетельствует о простоте и удобстве использования этой функции.
Таким образом‚ подключение второго планшета к созданной сети прошло легко и быстро‚ без каких-либо технических сложностей. Функциональность мобильной точки доступа оказалась надежной и эффективной‚ позволив нам решить проблему отсутствия Wi-Fi.