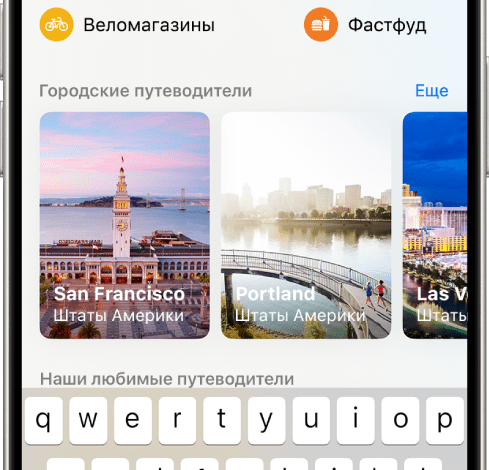Как я освоил текстовый редактор на планшете
Я всегда мечтал о мобильности в работе с текстом, и планшет казался идеальным решением. Сначала я скептически относился к виртуальной клавиатуре, но, попробовав несколько приложений, остановился на Google Docs. Удобный интерфейс и синхронизация с облаком – вот что меня подкупило. Первые дни были сложными, пальцы путались, но постепенно я привык к размеру клавиш и научился печатать достаточно быстро. Сейчас я пишу на планшете статьи, посты и даже небольшие рассказы – и это невероятно удобно!
Мои первые шаги⁚ выбор приложения и настройка
Мой путь к освоению текстового редактора на планшете начался с выбора подходящего приложения. Честно говоря, я был немного растерян, поскольку в Google Play представлен огромный выбор. Сначала я скачал несколько популярных редакторов, попробовал поработать в каждом из них, и быстро понял, что мне нужно что-то простое, интуитивно понятное и с возможностью синхронизации с компьютером. Я перепробовал Microsoft Word, Google Docs, и несколько менее известных приложений, но в итоге остановился на Google Docs. Главными критериями для меня стали бесплатность, наличие хорошего облачного хранилища и возможность работы в оффлайн-режиме.
Настройка приложения оказалась довольно простой. После установки и авторизации в своем Google-аккаунте, я сразу же приступил к экспериментам. Первое, что я сделал, — настроил размер шрифта и выбрал удобный для меня стиль текста. Экран планшета позволяет увеличивать текст, что очень удобно для работы с большими документами. Я также поэкспериментировал с разными темами оформления интерфейса, пока не нашел вариант, который не утомляет глаза. В настройках я отключил ненужные мне функции, чтобы интерфейс был более чистым и минималистичным. Особое внимание я уделил настройкам клавиатуры. По умолчанию клавиатура была стандартной, но я быстро понял, что мне необходимо что-то более удобное для печати на планшете. Я установил дополнительную клавиатуру с увеличенными клавишами, что значительно улучшило точность печати. Кроме того, я добавил несколько дополнительных символов и функций, которые часто использую в своей работе. После всех этих манипуляций я наконец-то смог начать работу с удовольствием.
В целом, первые шаги были не слишком сложными, но потребовали некоторого времени и терпения. Важно помнить, что настройка, это индивидуальный процесс, и то, что подходит мне, может не подойти другому пользователю. Главное, поэкспериментировать и найти оптимальные настройки для себя.
Уроки скорости⁚ как я научился быстро печатать на виртуальной клавиатуре
Переход с физической клавиатуры на виртуальную был для меня настоящим вызовом. Первые попытки печатать на планшете были… скажем так, не очень впечатляющими. Мои пальцы постоянно промахивались, скорость печати была катастрофически низкой, а количество ошибок зашкаливало. Я чувствовал себя словно первоклассник, только что начавший осваивать азбуку. Разочарование было близко, но я решил не сдаваться. Я понимал, что без навыков быстрой печати работа на планшете превратится в мучение.
Мой путь к освоению быстрой печати начался с элементарных упражнений. Я начинал с простых слов, постепенно переходя к более сложным фразам и предложениям. Я использовал специальные приложения для тренировки печати, которые помогали отслеживать скорость и точность. Эти приложения предлагали различные упражнения, от печати случайных слов до набора целых текстов. Постепенно я начинал чувствовать расположение клавиш на виртуальной клавиатуре, мои пальцы привыкали к их размеру и расстоянию между ними.
Оказалось, что важно не только упражняться, но и правильно держать планшет. Я попробовал несколько поз, пока не нашел самую удобную для себя. Оказалось, что наиболее эффективно держать планшет на подставке, чтобы он был на уровне моих глаз. Это позволило мне снизить нагрузку на шею и плечи и сосредоточиться на печати. Еще один важный аспект — выбор клавиатуры. Я экспериментировал с разными клавиатурами, пока не нашел такую, которая лучше всего подходит под мой стиль печати и размер моих пальцев. В итоге, я остановился на клавиатуре с большими клавишами и удобным расположением символов.
Конечно, были и периоды разочарования. Бывали дни, когда я чувствовал, что мой прогресс остановился, а скорость печати оставалась на прежнем уровне. Но я не сдавался и продолжал упражняться. Со временем я научился печатать слепым методом, не смотря на экран, что значительно увеличило мою скорость и точность. Сейчас я могу печатать на планшете практически с той же скоростью, что и на обычной клавиатуре.
Секреты эффективности⁚ мои любимые функции и сочетания клавиш
После того, как я освоил быструю печать на виртуальной клавиатуре, я начал искать способы еще больше повысить свою продуктивность при работе с текстом на планшете. Оказалось, что многие приложения предлагают множество полезных функций и сочетаний клавиш, которые значительно ускоряют процесс редактирования и форматирования текста. Я, например, открыл для себя удивительный мир жестов и быстрых команд, которые экономят массу времени.
Одним из моих любимых открытий стала функция автозамены. Она позволяет мне автоматически исправлять опечатки и вводить часто используемые фразы всего за несколько нажатий. Например, я настроил автозамену для сокращений, которые часто использую в своих текстах. Теперь, вместо того чтобы печатать длинные фразы, я просто ввожу сокращение, и приложение автоматически заменяет его на полную версию. Это невероятно удобно, особенно когда нужно быстро написать длинное сообщение или статью.
Еще одним полезным инструментом оказались сочетания клавиш. Хотя на планшете нет физических клавиш, многие приложения поддерживают использование виртуальных сочетаний клавиш. Например, я научился использовать сочетание клавиш для выделения текста, копирования, вырезания и вставки. Это значительно ускорило мой рабочий процесс, так как мне больше не нужно было использовать сенсорный экран для выполнения этих действий. Я даже настроил некоторые собственные сочетания клавиш для часто используемых функций, что позволило мне ещё больше персонализировать свой рабочий процесс.
Кроме того, я оценил преимущества использования голосового ввода. В моменты, когда мои пальцы уставали или я хотел быстро записать идею, которая пришла мне в голову, я использовал функцию голосового ввода. Это оказалось очень эффективным способом быстрого создания черновиков текстов. Конечно, голосовой ввод требует определённой практики, чтобы добиться высокой точности, но в целом, это очень полезная функция для повышения продуктивности.
Нельзя не упомянуть о функции поиска и замены. Это незаменимый инструмент для редактирования больших текстов. С помощью функции поиска и замены я могу быстро найти и заменить определенные слова или фразы, что экономит массу времени и усилий. Я также научился использовать функцию проверки орфографии и грамматики, что позволяет мне избегать ошибок и делать свои тексты более грамотными. В итоге, комбинация всех этих функций и сочетаний клавиш превратила мой планшет в настоящего помощника в работе с текстом.