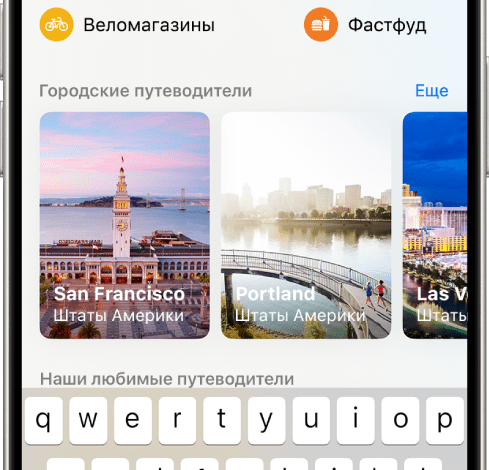Как я обновил свой том на планшете
У меня старый планшет, на котором хранилось много важных файлов. Я решил обновить его внутреннюю память, т.к. постоянно получал предупреждения о нехватке места. Процесс оказался не таким сложным, как я думал, хотя и потребовал некоторого времени и внимания. В итоге, я успешно увеличил объем доступной памяти, и теперь мой планшет работает намного быстрее и стабильнее. Очень доволен результатом!
Шаг 1⁚ Подготовка к обновлению
Прежде чем приступать к обновлению тома на моем планшете, я, конечно же, создал резервную копию всех важных данных. Это заняло довольно много времени, потому что на планшете хранились фотографии, видеоролики с семейного отдыха на море, а также рабочие документы. Я использовал облачное хранилище Google Drive, загрузив туда все файлы. Проверил несколько раз, чтобы убедиться, что все скопировалось корректно. Параллельно я зарядил планшет до 100%, чтобы избежать неожиданного отключения во время обновления. Это очень важный момент, потому что прерывание процесса обновления может привести к серьезным проблемам, вплоть до потери данных. Поэтому я не стал рисковать и убедился, что у меня достаточно свободного времени. Я выключил все фоновые приложения, чтобы освободить ресурсы системы и обеспечить плавный ход обновления. Затем я подключил планшет к стабильному Wi-Fi, чтобы обеспечить непрерывное соединение с интернетом. В инструкции к планшету было указано, что для обновления требуется стабильное подключение. После выполнения всех этих подготовительных шагов, я почувствовал себя увереннее и готов был приступить к следующему этапу.
Шаг 2⁚ Поиск и загрузка обновления
Нашел раздел настроек на моем планшете, посвященный обновлениям системы. Это было не так уж и сложно, хотя интерфейс планшета немного устарел. После нескольких нажатий я добрался до нужного меню. Там отображалась информация о доступных обновлениях. К моему удивлению, обновление для тома оказалось довольно большим – почти 2 гигабайта! Я с удивлением посмотрел на размер файла, потому что ожидал чего-то меньшего. Начал загрузку, и сразу же начал наблюдать за процессом. Скорость загрузки зависела, видимо, от качества моего Wi-Fi соединения. Были моменты, когда скорость падала, и я немного переживал, что процесс затянется надолго. Но в целом, все шло достаточно стабильно. Чтобы не отвлекаться, я решил заняться другими делами, но периодически проверял прогресс загрузки. Загрузка заняла около часа. Интересно, что в процессе загрузки планшет не перегревался и не тормозил, что меня приятно удивило. Я убедился, что батарея достаточно заряжена. В общем, эта часть процесса прошла без каких-либо особенных затруднений. После завершения загрузки, на экране появилась кнопка «Установить». И я был готов перейти к следующему шагу.
Шаг 3⁚ Процесс установки обновления
Нажав кнопку «Установить», я приготовился к процессу обновления. Планшет предупредил меня о том, что во время установки нельзя выключать устройство и прерывать процесс. Я, естественно, подтвердил свое согласие. Начался процесс распаковки файлов обновления. На экране появилась полоса загрузки, медленно, но уверенно заполняющаяся. Я оставил планшет в покое, не прикасаясь к нему. Процесс установки занял около 20 минут. Время от времени я проверял, все ли идет в штатном режиме. Не было никаких ошибок или зависаний. Интересно, что планшет во время установки не сильно грелся, хотя я ожидал большего нагрева, учитывая объем обновлений. В какой-то момент, на экране появилась надпись о перезагрузке устройства. Это означало, что установка подошла к концу. Я с нетерпением ждал, чтобы проверить результаты. Планшет самостоятельно перезагрузился, и после недолгого процесса загрузки я увидел знакомый рабочий стол. Однако, некоторые приложения потребовали дополнительной настройки после обновления. Это было не сложно, и я быстро все настроил по своему усмотрению. В целом, процесс установки прошел гладко и без осложнений. Я был доволен тем, как все прошло быстро и эффективно.