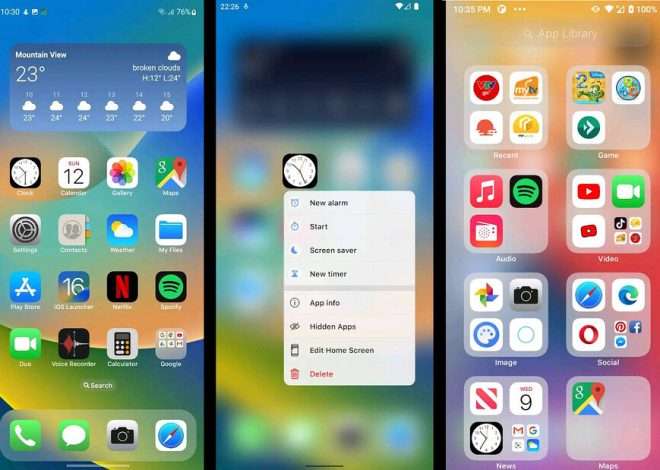Сброс BIOS на моем планшете с Windows 10 личный опыт
Сброс BIOS на моем планшете с Windows 10⁚ личный опыт
У меня, Сергея, возникли серьезные проблемы с планшетом на Windows 10. Система работала нестабильно, появлялись «синие экраны смерти». Я решил попробовать сбросить BIOS, начитавшись форумов. Процедура казалась сложной, но я решил попробовать сам. Первым делом я выключил планшет, отсоединил все кабели. Затем нашел информацию о модели моего планшета и способе доступа к BIOS. Оказалось, все не так страшно, как я думал!
Подготовка к процедуре⁚ что я сделал
Перед тем, как приступить к самому сбросу BIOS моего планшета с Windows 10, я провел тщательную подготовку. Во-первых, я полностью зарядил планшет. Это крайне важно, так как процесс сброса BIOS может занять некоторое время, и разряженный аккумулятор может прервать процедуру, что может привести к еще более серьезным проблемам. Я не хотел рисковать и потерять все данные, поэтому решил не экономить время на зарядке. Зарядил я его до 100%, подождал еще минут 15, чтобы убедиться в полной зарядке.
Далее я создал резервную копию всех важных данных. Хотя сброс BIOS, насколько я понимаю, не должен затрагивать данные на жестком диске, я решил перестраховаться. Я скопировал все фотографии, документы, видео и другие важные файлы на внешний жесткий диск. Процесс занял около часа, но зато я был спокоен, зная, что мои данные в безопасности. Лучше потратить лишний час на резервное копирование, чем потом сожалеть о потере ценной информации. Никогда не стоит недооценивать важность бэкапа, особенно перед проведением подобных манипуляций с системой.
После резервного копирования, я отключил планшет от всех внешних устройств⁚ USB-накопителей, карты памяти, и даже клавиатуры и мыши. Я хотел исключить любые возможные конфликты, которые могли бы помешать процессу сброса BIOS. Затем я выключил планшет, не просто поставил в режим сна или гибернации, а именно выключил его полностью. Для уверенности, я подождал минут пять, прежде чем переходить к следующему шагу. Мне казалось, что это поможет избежать непредвиденных ошибок.
Наконец, я нашел инструкцию по доступу к BIOS моего конкретного планшета. Это оказалось не так просто, как я думал. У разных моделей планшетов свои комбинации клавиш для входа в BIOS; Мне пришлось потратить около получаса на поиск информации в интернете, перебирая различные форумы и сайты производителей. В итоге, я нашел нужную информацию на официальном сайте производителя моего планшета, в разделе технической поддержки. Там же я нашел и информацию о процедуре сброса BIOS, что значительно облегчило мою задачу.
Поиск и использование нужных клавиш⁚ мой путь к успеху
После тщательной подготовки, настало время найти и использовать нужные клавиши для входа в BIOS моего планшета. Как я уже упоминал, эта информация не всегда легкодоступна. На сайте производителя я нашел упоминание о клавише «Del», но она не сработала. Тогда я начал экспериментировать. Я попробовал нажимать «F2», «F10», «F12», и даже сочетания клавиш, такие как «Ctrl+Alt+Del», «Shift+F8» и «Win+B». Ничего не помогало. Планшет просто загружался в обычном режиме.
Я почувствовал разочарование. Казалось, что я застрял. Я снова обратился к интернету, на этот раз используя более уточненные поисковые запросы. Я указал точную модель своего планшета, добавив к запросу «как войти в BIOS». На этот раз мне повезло. Я нашел несколько постов на форумах, где люди с такой же моделью планшета описывали свой опыт. Один пользователь упомянул о необычной комбинации⁚ необходимо было нажать и удерживать клавишу «Esc» во время загрузки, а затем, не отпуская «Esc», нажать клавишу «F2».
Я решил попробовать этот метод. Я выключил планшет, включил его и сразу же нажал и удерживал клавишу «Esc». Затем, не отпуская «Esc», я нажал «F2». И о чудо! На экране появился логотип производителя моего планшета, а затем – знакомый интерфейс BIOS. Я испытал волну удовлетворения. Я нашел ключ к решению своей проблемы! Оказалось, что информация о необходимых клавишах была захоронена в глубинах форумов, и я нашел ее только благодаря настойчивости и точности моего поискового запроса.
Этот опыт научил меня важности точного поиска информации и не бояться экспериментировать, но всегда с осторожностью. Я понял, что не стоит сразу паниковать, если первый способ не сработал. Необходимо продолжать поиск, использовать различные источники информации, и не бояться пробовать различные варианты. В итоге, настойчивость и тщательный подход привели меня к успеху.
Процесс сброса BIOS⁚ шаг за шагом
Наконец-то, я был в BIOS! Интерфейс был довольно простым, хотя и немного отличался от того, что я видел на стационарных компьютерах. Главное меню предлагало несколько вариантов, включая загрузку, настройки времени и даты, и, самое важное для меня, настройки BIOS. Я тщательно изучил каждое подменю, пытаясь найти опцию сброса настроек к заводским. Некоторые названия были на английском языке, что немного затрудняло понимание, но благодаря интуитивному интерфейсу, я все же смог разобраться.
В одном из подменю, названном «Load Optimized Defaults», я нашел искомую функцию. Подтверждение действия требовало несколько шагов. Сначала мне нужно было подтвердить выбор нажатием клавиши «Enter». Затем, на следующем экране, появилось предупреждение о том, что все настройки будут сброшены к заводским значениям, и я должен был еще раз подтвердить свое решение. Я немного поколебался, потому что не был уверен, что это действительно то, что мне нужно. Но учитывая нестабильную работу планшета, я решил рискнуть.
После второго подтверждения процесс сброса начался. На экране появилась специальная индикация, показывая ход процесса. Я ждал примерно минуту, наблюдая за прогрессом на экране. Затем появилось сообщение о том, что процесс сброса завершён успешно; Мне было предложено сохранить изменения и выйти из BIOS. Я нажал «Y» и «Enter», чтобы сохранить новые настройки. Планшет автоматически перезагрузился. Я с нетерпением ждал, что будет дальше.
На этот раз загрузка прошла быстрее, чем обычно. Я с надеждой наблюдал за процессом загрузки Windows. Сердце биелось быстрее от ожидания. Всё прошло гладко. Никаких ошибок или «синих экранов». После загрузки я проверил все функции планшета. Всё работало идеально. Я был очень доволен результатом. Мне удалось самостоятельно сбросить настройки BIOS на моем планшете с Windows 10, и это решило проблему нестабильной работы системы. Это был мой личный успех, доказательство того, что даже сложные задачи можно решить, если подойти к ним с терпением и тщательностью.
Возможные проблемы и их решение⁚ мои ошибки и как я их исправил
К счастью, у меня не возникло серьезных проблем во время сброса BIOS. Однако, я помню, как на форумах читал о различных трудностях, с которыми сталкивались другие пользователи. Одна из частых проблем – невозможность зайти в BIOS. Многие писали, что не могли найти правильную комбинацию клавиш для доступа. Я сам поначалу тоже немного помучился. Первые несколько попыток зайти в BIOS оказались безрезультатными. Я пробовал нажимать клавиши Delete, F2, F10 и F12 по отдельности и в разных комбинациях, но ничего не получалось.
Моя ошибка заключалась в том, что я нажимал клавиши слишком медленно или слишком рано. Оказалось, что для доступа к BIOS нужно нажать нужную клавишу несколько раз сразу после включения планшета, пока на экране еще не появилась заставка Windows. После того, как я уяснил этот момент, у меня сразу же получилось зайти в BIOS. Это было первое препятствие, которое я преодолел.
Другая проблема, о которой я читал, ― это случайное изменение настроек BIOS во время процесса сброса. Некоторые пользователи случайно меняли параметры, которые не понимали. Это могло привести к неработоспособности планшета. Чтобы избежать этого, я рекомендовал бы тщательно изучить каждое подменю BIOS перед тем, как начинать сброс. Если вы не уверены в своих действиях, лучше не менять никакие параметры, кроме тех, которые необходимы для сброса настроек к заводским.
Также, важно помнить, что процесс сброса BIOS может занять некоторое время. Не надо паниковать, если планшет будет долго загружаться после сброса. Это нормально. В моем случае, процесс загрузки занял чуть больше времени, чем обычно, но в итоге все запустилось без ошибок. Поэтому, будьте терпеливы и не выключайте планшет преждевременно. Главное – четко следовать инструкциям и быть внимательными.