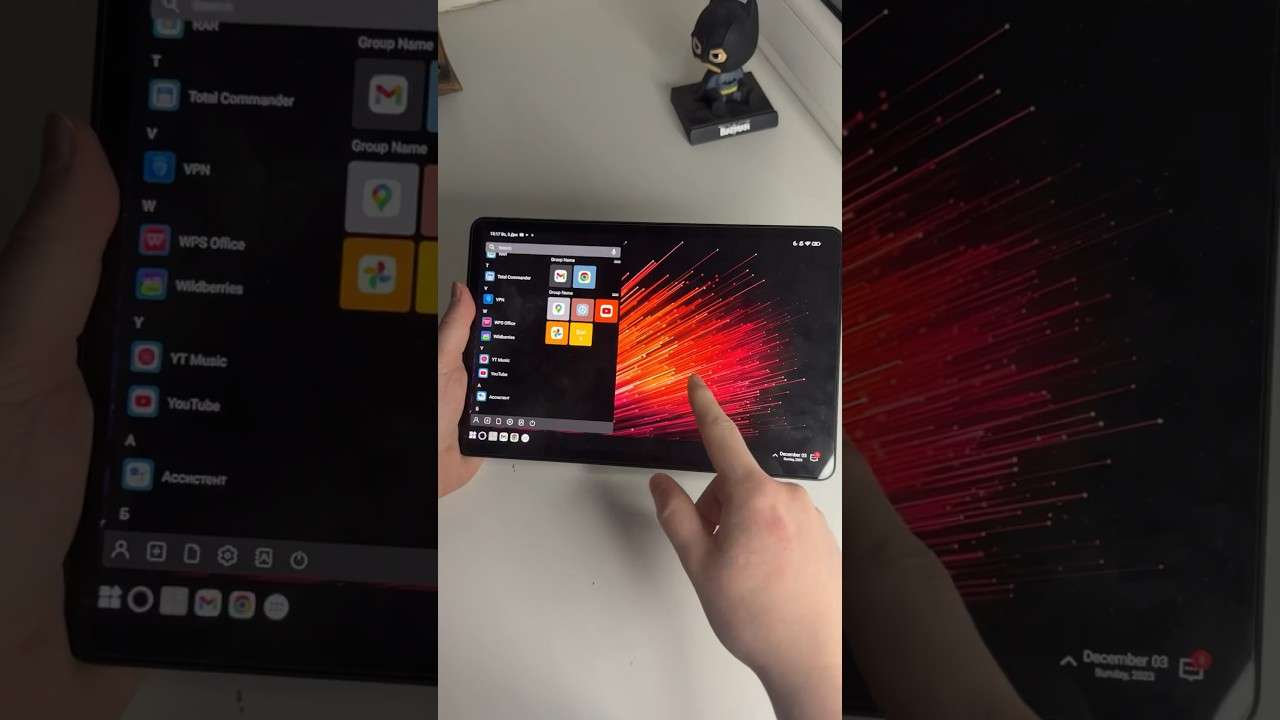
Как увидеть планшет Android на ПК
Хотите управлять своим планшетом Android с компьютера или просто видеть его экран на большом мониторе? Это возможно несколькими способами‚ каждый со своими преимуществами и недостатками. В этой статье мы рассмотрим различные методы подключения и поможем вам выбрать наиболее удобный вариант‚ учитывая ваши потребности и технические возможности. Вы узнаете‚ как легко и быстро отобразить экран вашего планшета на ПК.
Подключение через USB
Подключение планшета Android к ПК через USB – один из самых простых и распространенных способов отображения экрана. Однако‚ важно понимать‚ что простое подключение кабелем не всегда гарантирует отображение экрана. Для этого потребуется установить необходимые драйверы и‚ возможно‚ изменить некоторые настройки на самом планшете. В первую очередь‚ убедитесь‚ что ваш планшет разблокирован и разрешает USB-отладку. Это можно сделать в настройках разработчика‚ которые обычно скрыты и активируются многократным нажатием на номер сборки в разделе «О планшете». После активации разработчика‚ найдите пункт «Отладка по USB» и включите его.
Далее‚ подключите планшет к компьютеру с помощью USB-кабеля. Система должна автоматически обнаружить устройство. Если этого не произошло‚ попробуйте перезагрузить как планшет‚ так и компьютер. В некоторых случаях‚ может потребоваться установка дополнительных драйверов‚ которые можно найти на сайте производителя вашего планшета или на сайте производителя чипсета вашего устройства. После успешной установки драйверов‚ экран планшета может отобразиться на вашем ПК. Однако‚ не все планшеты поддерживают отображение экрана через USB‚ и этот метод не всегда гарантирует плавную передачу изображения. Скорость передачи данных может быть ограничена‚ и‚ возможно‚ вы столкнетесь с задержками в отображении. Кроме того‚ не все приложения могут корректно работать в режиме отображения через USB. Этот метод идеально подходит для быстрого доступа к файлам на планшете‚ но для полноценного отображения экрана лучше использовать другие методы‚ описанные ниже.
Важно отметить‚ что для некоторых специфических задач‚ например‚ для отладки приложений‚ подключение через USB может быть единственным доступным вариантом. В таком случае‚ необходимость установки дополнительных программ и драйверов‚ а также возможные задержки и ограничения‚ являются допустимой ценой за функциональность.
Использование программы удаленного доступа
Программы удаленного доступа предоставляют более гибкий и функциональный способ управления планшетом Android с компьютера. В отличие от простого подключения через USB‚ они позволяют не только видеть экран‚ но и управлять планшетом с помощью мыши и клавиатуры‚ как будто вы сидите непосредственно перед ним. Существует множество программ‚ как бесплатных‚ так и платных‚ каждая со своими особенностями и набором функций. Перед выбором‚ рекомендуется прочитать отзывы и сравнить функционал различных решений.
Для использования программ удаленного доступа‚ как правило‚ необходимо установить приложение-клиент на компьютер и приложение-сервер на планшете. После установки и настройки‚ вы сможете подключиться к планшету с компьютера‚ используя уникальный идентификатор или код‚ предоставленный программой. Важно помнить о безопасности⁚ используйте надежные пароли и убедитесь‚ что вы устанавливаете программы только из доверенных источников. Некоторые программы поддерживают шифрование соединения‚ что обеспечивает конфиденциальность данных.
Преимущества использования программ удаленного доступа очевидны⁚ возможность полноценного управления планшетом‚ независимо от физического расположения‚ удобство работы с клавиатурой и мышью‚ а также часто более высокая скорость передачи данных по сравнению с USB-подключением. Однако‚ некоторые программы могут требовать дополнительных ресурсов компьютера и планшета‚ а некоторые функции могут быть доступны только в платных версиях. Кроме того‚ для стабильной работы необходимо наличие стабильного интернет-соединения‚ как на планшете‚ так и на компьютере. Выбор подходящей программы зависит от ваших индивидуальных потребностей и предпочтений‚ учитывая баланс между функциональностью и удобством использования. Перед установкой‚ внимательно ознакомьтесь с требованиями к системе и особенностями работы выбранной программы.
Просмотр экрана через Miracast или Chromecast
Miracast и Chromecast – это технологии беспроводной передачи видеосигнала‚ позволяющие транслировать изображение с экрана вашего планшета Android на компьютер или телевизор. Они предлагают удобный способ без лишних проводов отобразить контент с планшета на более крупном экране. Miracast‚ как правило‚ требует совместимости устройств по Wi-Fi Direct‚ что означает‚ что планшет и компьютер должны поддерживать эту технологию. Chromecast‚ в свою очередь‚ требует наличия специального устройства Chromecast‚ подключенного к компьютеру (через HDMI) или к телевизору.
Для использования Miracast‚ вам необходимо включить функцию беспроводного отображения на вашем планшете и найти ваш компьютер в списке доступных устройств. После успешного подключения‚ экран вашего планшета будет отображатся на экране компьютера. Обратите внимание‚ что качество изображения и скорость передачи данных могут зависеть от скорости и стабильности вашего Wi-Fi соединения. Проблемы могут возникать при использовании старых или несовместимых адаптеров Wi-Fi.
Chromecast функционирует немного иначе. Вам понадобится установить приложение Google Home на вашем планшете и настроить подключение Chromecast-устройства к вашей домашней сети Wi-Fi. После этого‚ вы сможете транслировать видео‚ фотографии и другие типы контента с поддерживающих приложений на планшете на экран‚ к которому подключен Chromecast. Важно понимать‚ что Chromecast‚ в отличие от Miracast‚ не предоставляет возможность дублирования всего экрана планшета‚ а только контента из специальных приложений. Однако‚ для просмотра видео или презентаций этот метод может оказаться более удобным и стабильным‚ чем Miracast. Необходимо убедиться‚ что ваш компьютер имеет необходимые порты и поддержку для Chromecast. Некоторые программы могут требовать дополнительной настройки для правильной работы с Chromecast.


