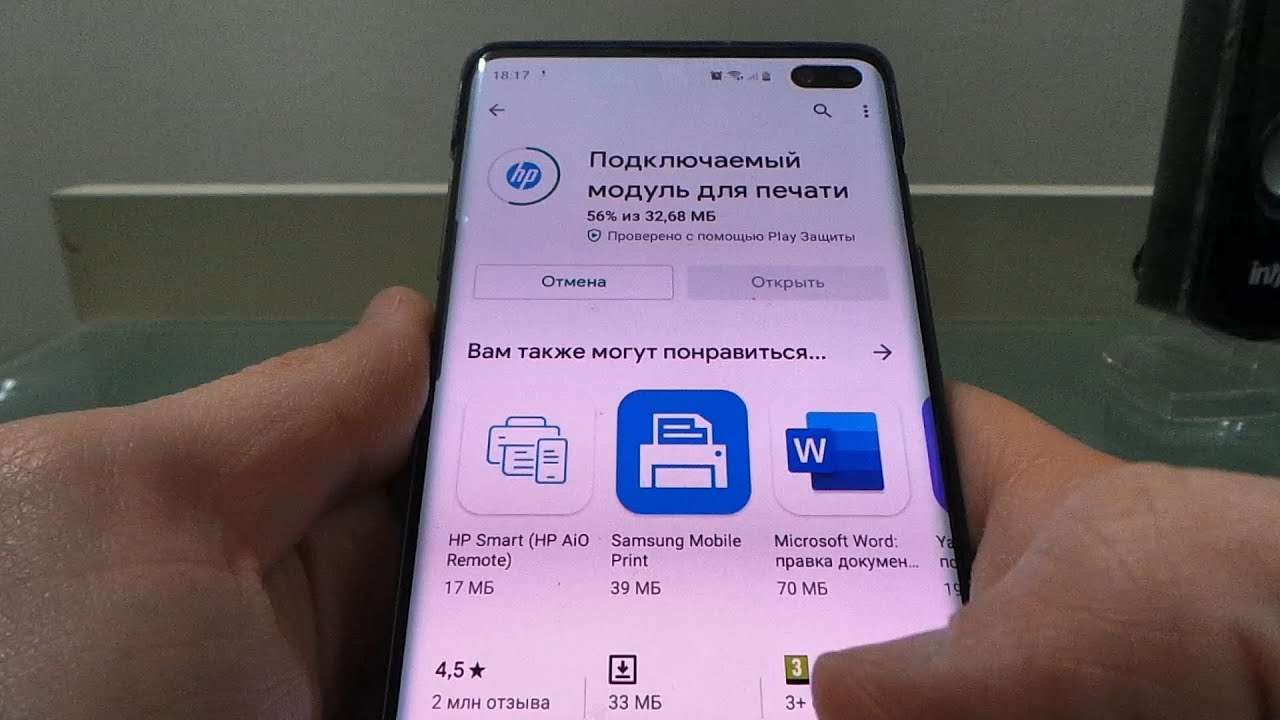
Как я настроил печать с планшета Android через Wi-Fi
Я всегда мечтал о беспроводной печати‚ и вот‚ наконец‚ решил настроить её на своём планшете! Сначала казалось сложным‚ но всё оказалось проще‚ чем я думал. После нескольких проб и ошибок‚ я добился желаемого результата. Теперь печать документов с моего Android-планшета – это просто и быстро! Уверен‚ что и вы справитесь!
Выбор подходящего принтера и проверка его совместимости
У меня дома уже был старый принтер HP LaserJet‚ но я сразу засомневался в его совместимости с Android. Начал искать информацию на сайте производителя и в инструкции – оказалось‚ что мой принтер поддерживает Wi-Fi печать‚ но нужно было обновить прошивку. Я скачал последнюю версию с официального сайта HP‚ загрузил её на флешку и‚ следуя инструкции‚ обновил прошивку принтера. Это заняло около 15 минут. Процесс оказался достаточно простым и понятным‚ даже для такого новичка как я. После обновления‚ принтер перезагрузился‚ и я проверил его подключение к моей домашней сети Wi-Fi. Для этого я воспользовался приложением HP Smart‚ которое порекомендовали на форуме. Приложение быстро обнаружило принтер‚ и показало его статус как «Online». Перед этим я проверил‚ чтобы мой планшет и принтер были подключены к одной и той же беспроводной сети. Без этого‚ естественно‚ ничего бы не работало. В целом‚ выбор принтера оказался не таким уж и сложным‚ главное – убедиться в поддержке Wi-Fi и совместимости с Android. В моем случае‚ простая проверка и обновление прошивки решили все проблемы. Теперь я был уверен‚ что мой старый‚ но верный HP LaserJet готов к работе с моим планшетом.
Установка приложения для печати и настройка соединения с принтером
После того‚ как я убедился в готовности принтера‚ пришло время установить приложение для печати на свой планшет. В Google Play Market я нашел несколько приложений‚ поддерживающих печать на HP принтерах‚ но остановился на HP Smart – оно показалось мне наиболее удобным и интуитивно понятным; Установка прошла стандартно⁚ я нажал кнопку «Установить»‚ подождал несколько секунд‚ и приложение было готово к работе. Запустив HP Smart‚ я увидел экран приветствия с предложением добавить принтер. Нажал на соответствующую кнопку и приложение тут же начало поиск устройств в моей Wi-Fi сети. Через несколько мгновений мой HP LaserJet отобразился в списке доступных принтеров. Я выбрал его и подтвердил подключение. Приложение запросило разрешение на доступ к некоторым функциям планшета‚ включая доступ к фотографиям‚ файлам и контактам‚ что‚ по моему мнению‚ вполне логично для работы с печатью. Я предоставил необходимые разрешения. После успешного подключения‚ приложение показало информацию о принтере⁚ уровень чернил‚ доступные функции и т.д. Я проверил настройки печати по умолчанию⁚ формат бумаги‚ ориентация и качество печати. Все параметры меня вполне устроили‚ поэтому я оставил их без изменений. На этом этапе настройки соединения с принтером были завершены. Весь процесс занял у меня не более пяти минут‚ и я был приятно удивлен его простотой. Теперь я был готов к тестовой печати!
Подключение планшета к сети Wi-Fi и проверка подключения принтера
Прежде чем приступить к тестовой печати‚ я убедился‚ что мой планшет подключен к той же сети Wi-Fi‚ что и мой принтер. Это‚ казалось бы‚ очевидный шаг‚ но его нельзя игнорировать. Проверить подключение очень просто⁚ достаточно посмотреть на значок Wi-Fi в строке состояния планшета. Увидев значок с полным уровнем сигнала и названием моей домашней сети‚ я вздохнул с облегчением. Однако‚ одного подключения планшета к Wi-Fi недостаточно. Важно убедиться‚ что и сам принтер корректно подключен к сети и доступен. Для этого я обратился к руководству пользователя моего HP LaserJet. В нём подробно описывалось‚ как проверить статус сетевого соединения принтера‚ используя встроенный веб-сервер. Я открыл браузер на своём компьютере‚ ввёл IP-адрес принтера (он указан в инструкции) и увидел веб-интерфейс принтера. Там отображалась информация о состоянии сети‚ включая подключение к Wi-Fi‚ уровень сигнала и другие параметры. К моему удовольствию‚ принтер был подключен к сети‚ и его статус отображался как «Готов». Я также проверил‚ чтобы в настройках принтера не было включен какой-либо режим энергосбережения‚ который мог бы временно отключать функцию беспроводной печати. Убедившись в правильном подключении как планшета‚ так и принтера‚ я почувствовал уверенность в успехе тестовой печати. Теперь я был готов проверить‚ всё ли работает так‚ как задумано. Эта тщательная проверка сэкономила мне немало времени и нервов в дальнейшем.


